Today here in this Accountwizy platform, we are with a new topic for the QuickBooks Online users, those who want to know how to void or refund customer payment in QuickBooks Online. Here in this article, we have provided the guidance details to void or refund customer payment in QuickBooks Online. If you are one of the users, and also want to know the solution for the above query then, hurry up read the blog till the end.
If you have a QuickBooks payment, you can take and process customer credit card payment in QuickBooks Online. Sometimes you may need to cancel or refund payments. Here is how to void or refund payment transactions in QuickBooks Online so that everything is processed and your accounting is accurate. We will also show you how to give a partial refund.
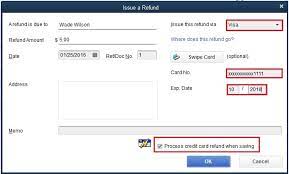
Steps to Take Before Refunding Customers Payment
Before refunding the customer’s payment you need to take some steps or arrange some necessary things to make the procedure easy. So first we will know, what is the right to void a transaction in QuickBooks Online.
Right Time to Void a Transaction
- Payment transactions batch at 3:00 PM PT every business day. If the payment transaction hasn’t batched, you can void the transaction. If you are able to void the transaction prior to the payment processing, you will avoid a fee.
- If the payment transaction has already batched, you will need to give your customer a refund. You can refund the whole amount or refund specific products, services, or fees. Also, keep in mind there are fees for refunding payment transactions. Note: If you are signed up for Instant Funding and apply it to a transaction, the payment is automatically considered batched.
Steps to Void Payment in QuickBooks Online
Here is the procedure to void payment in QuickBooks Online, just follow the steps:
Step 1: Void a Sales Receipt Paid by Credit card or ACH
- Firstly, go to the Sales menu and then click on the All Sales tab.
- Then, click on the sales receipt that you want to void the payment for.
- Click on the Transaction processed link from the sales receipt detail screen.
- Then, click on the option of Refund.
- After that, choose the Yes option, to refund my customer.
- Click on the option of OK on the Transaction successfully refunded screen.
If you were able to void the transaction before payment batching, you will now see the status zero and you can print a zero sales receipt by selecting Print.
Step 2: Void an Invoice Paid by credit card or ACH
- First, you need to go to the Sales menu and then click on the Invoices tab.
- Choose the invoice that you want to void the payment for.
- After that, go to the invoice detail screen, and then click on the payment made the link.
- Click on the option of date link.
- Then, click on the Transaction processed link.
- Click on the option of Refund.
- After that, click on the Yes option, to refund my customer.
- Choose the OK option on the Transaction successfully refunded screen.
If you were able to void the transaction before payment batching, you will now see the status zero and you can print a zero sales receipt by selecting Print.
Other Recommended Articles:
Fix QuickBooks Error 6210 with 3 Effective Solutions
PayPal Integration With QuickBooks
QuickBooks CRM Integration : How to Integrate
Procedure to Refund Customer Payment in QuickBooks Online
Here is the procedure to refund customers payments in QuickBooks Online
Requirements Needed to Refund Credit Card Payments
- Credit card refunds can only go back to the original card used for purchase. You may need to contact your customer to get this information.
- You can refund up to the amount of the original sale, but not more.
- You can only issue credit card refunds within 180 days of the sale.
Step 1: Refund a Credit Card or an ACH Payment for a Sales Receipt
- First, click on the + New option.
- After that, select the Refund receipt.
- From the Customer dropdown, you need to choose the customer that you want to refund.
- After that, you need to fill out the fields that are using the same info from the original sale. To credit back their credit card, in Payment Method, choose QuickBooks Credit – Credit card. To credit back their bank account, in Payment Method, choose QuickBooks Credit – Bank.
- Select which payment method and account you wish to refund the customer from in the Refund Form.
- And at the last, click on the option of save and close.
After you completed all the above processes then you can now send or print the refund receipt by selecting Print.
Step 2: Refund a Credit Card Payment or ACH Payment for a Paid Invoice
Here’s how to refund an invoice your customer already paid for.
- Firstly, you need to click on the + New.
- Click on the Refund receipt.
- From the Customer dropdown, you need to choose the customer that you want to refund.
- After that, fill out the fields that you are using the info from the original sale.
- Then, you need to choose which payment method and account that you wish to refund the customer from. Note: You can’t refund an ACH payment to the customer’s bank account. And also you will need to choose another refund method such as cash, check, or store credit.
- And at the last of this step, click on the option of save and close.
After you completed all the above processes then now you can send or print the refund receipt.
Step 3: Give a Partial Refund
- Click on the + New option.
- After that, click on the Refund receipt.
- From the Customer dropdown, you need to choose the customer that you want to refund.
- After that, fill out the fields that you are using the info from the original sale. Note: If you want to give a partial refund, only add the items or amount you want to refund.
- And at the last of this step, click on the option of save and close.
After you completed all the above processes then now you can send or print the refund receipt.
Bottom Line
We hope that the details mentioned above are useful to you. And now you are able to void or refund customer payment in QuickBooks Online. You may face any problem while following this procedure, if so then, at that time don’t be hesitate to get our ProAdvisor support to solve your problem. We are always with you to help you at any turn.
