As everyone knows the whole world is going through the COVID-19 situation and all the work is being done at home. In this situation, the employees who are performing their work from home, sometimes need sick leave for many reasons related to the Coronavirus from their company. At that time, the payroll management system needs to follow some COVID regulations for sick leave.
Here we have the article to track COVID sick leave in QuickBooks, this will make it easy to provide the right paid leave to your employees.
Procedure to Track COVID Paid Sick Leave in QuickBooks
Here is the procedure to track paid leave in QuickBooks for the Coronavirus in 5 steps.
Step 1: Determine the Benefit and Hourly Rate of Employees
In the first step, you should know the leave type, hourly rate, and the types of benefits according to the leave type, so that you can easily track paid leave for Coronavirus in QuickBooks.
Types of Benefits Available for Employee’s Paid Leave
First, know the types, and benefits types of employee paid leave:
| Leave Type | Who can Apply |
|---|---|
| National Paid Leave Employee | This leave will be applicable when an employee is sick due to COVID-19 and under quarantine. |
| National Paid Leave Family | When an employee, takes care of a family member, who is suffering from COVID-19 then the employee can claim for the ‘National paid leave family’. |
| National Paid Leave FMLA | An employee can take this leave, under the FMLA (Family Medical Leave Act) for the children (under the age of 18) to take care of them. |
| National Paid Leave – Health Credits | If the company giving any QuickBooks health insurance to its employees under the FFCRA, then you can credit, and track this amount for the federal tax liability. |
Hourly Rate Types
There are two types of hourly rates for the employees, which are given below. Check which type of hourly rate can get what type of paid leave for the COVID-19.
- Employees on Commissions
- If the employees are on commissions then there you need to create an hourly rate for the employees.
- The Families First Coronavirus Response Act (FFCRA) needs an equal paid commission over the last (x) months, which should be divided by their worked hours in the (x) month period.
- Here x is the total month of lockdown due to the COVID-19. And the other point is all the leave will be counted only for 1 year. If the COVID pandemic goes more than that then, leave will be count from the starting of the new year.
- Tipped Employees
- During the entering of paid leave or the FMLA expansion pay, make sure that you have included the employee’s tipped income.
- And the important point is, you need to recheck the last six months of employees’ income amount that they received.
- Then make the average of the hours number that they worked in the same period. At this time you can change the pay rate of employees.
- Always keep the point in your mind, you are paying the minimum wage required, according to the FLSA of your state, and local jurisdiction.
Step 2: Set Up the Expense Accounts for the Paid Leave
Now it will be easy to set up the expense accounts for the paid leave for the Coronavirus. Follow the below procedure, and set up it properly.
- Go for the ‘Lists’ menu, to select the ‘Chart of Accounts’ option from the list.
- Then, create a new account from the ‘Account’ section menu.
- Go to the ‘Account’ dropdown, and select the ‘New’ option.
- After that, go to the ‘Expense’ section, and select the ‘Other Expense’ option.
- Now in the ‘Name’ field, you need to name the account, for example ‘COVID-19 Expenses’.
- After that, fill out all the required details for the expense account.
- At last, click the ‘Save and Close’ option to save all the changes done by you and to close it.
Step 3: Set Up the Payroll Items
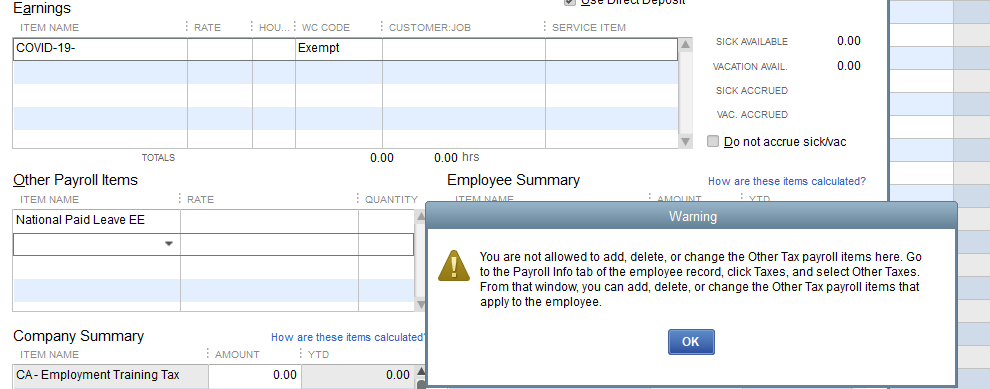
Set up the payroll items, to track each type of FFCRA paid leave. Here we have given the procedure to set up payroll items for different types of paid leave type, have a look;
Set Up the National Paid Leave Employee and National Paid Leave Family
- From the ‘Employees’ menu, go for the ‘Manage Payroll Items’ to select the ‘New Payroll Item’ option.
- Then proceed for the ‘Custom Setup’ to click the ‘Next’ option.
- Click on the ‘Addition (Employee Loan, Mileage Reimbursement), the the ‘Next’ option.
- Now you have to name your pay type, and click the ‘Next’ option.
- Go to the ‘Expense Account Window’, select the expense account name, and click the ‘Next’ option.
- Again you have to go to the ‘Tax tracking type’ window to choose the paid leave type (National Paid Leave EE or National Paid Leave Family). It totally depends on your tax tracking type set up.
- Click ‘Next’, in the ‘Taxes’ Window, and select the ‘Calculate this item based on Quantity’ option from the ‘Calculate Based on Quantity’ window.
- At the last, come to the ‘Default Rate and Limit’ window, set the rate for the paid leave.
- $5110 for national paid leave employee limit
- $2000 for national paid leave family
- Make sure that, you have chosen the ‘Annual, restart each year’ option in the ‘Limit Type’.
- In the end, click the ‘Finish’ option to complete the setup procedure for national paid leave.
Set Up National Paid Leave FMLA
- Create a new payroll item in the ‘Employees’ menu.
- To do this, select the ‘Manage Payroll Items’ option from the ‘Employees’ menu, then click the ‘New Payroll Item’ option.
- Pass the ‘Custom Setup’ and ‘Addition’ option, and give a name of the pay type, in the name field, go for the ‘Next’.
- Choose the expense account, click ‘Next’, and select the ‘National Paid Leave FMLA’ option from the ‘Tax tracking window’.
- Pass the ‘taxes’ window, and ‘Calculate Based on Quality’ window by selecting the ‘Next’ option.
- Check the default rate, and the limit, in the ‘Default rate and limit’ window.
- The default rate must be 0, and the default limit must be $10,000.
- Go to the ‘Limit’ Drop-down menu, and select the ‘One Time Limit’ option.
- At last, click the ‘Finish’ option to complete the procedure.
Set Up National Paid Leave (Health Premium)
- First, create a new payroll item, and pass the ‘Custom Setup’, and ‘Company Contribution’ section.
- Give the name of company contribution, and click the ‘Next’ option.
- Go to the ‘Agency for company-paid liability’ screen to select the expenses from the ‘Liability Account’ dropdown menu.
- Click on the ‘Yes’ option to confirm the account, and ensure that the liabilities aren’t overstated.
- Now from the ‘Tax tracking Type’ window, select the ‘National Paid Leave-Health’ option, and then click the ‘Next’ option.
- Pass the ‘Taxes’ window, and ensure your default rate, and limit.
- The default rate should be 0.00, and the default limit should be 10,000.
- From the ‘Limit Type’ drop-down, select the ‘One-Time Limit’ option.
- And complete the procedure by clicking the ‘Finish’ option.
Set Up National Paid Leave & Medicare Credit
- Create a new payroll item, and cross the custom setup, and company contribution section by clicking the ‘Next’ option.
- Give the company contribution name, and click ‘next’.
- From the ‘Company Paid Liability’ Screen, choose the ‘COVID-19 Expenses’, and choose the expense account name from the ‘Expense Account’ dropdown, and select the ‘Yes’ option.
- Click on the ‘Yes’ option to confirm your expense account.
- Select ‘National Paid Leave- Medicare’ on the ‘Tax tracking type’ window.
- Ensure about the default rate 0.00, and limit 0, in the ‘Default rate and limit’ window.
- Choose the ‘Annual’ option and from the ‘Limit Type’ drop-down restart each year form.
- Select the ‘Finish’ option.
Step 4: Prepare a New Tax Item
This process will make sure you for the tracking fo tax credits.
- First of all, create a new payroll item, and click on the ‘next’ option in the ‘Custom Set Up’ section.
- Now go to the ‘Payroll Item Type’ window, and select the ‘Other Tax’ option.
- Click on the ‘National Paid Leave Credit’ option in the ‘Other Tax’ Window, and click the ‘Next’ option.
- Here you can see a window of ‘name used in paychecks and payroll’, there you need to enter ‘National Paid Leave Credit’, and click the ‘Next’.
- Now in the ‘Agency for company-paid liability’ window, choose the COVID-19 expenses, and the expenses account, and proceed forward by clicking the ‘Next’ option.
- In the next step, you will be taken to the ‘Taxable Compensation’ window, to click the ‘Next’ option.
- Choose the item that will reduce wages for the tax from the ‘Pre-tax Deductions’ window.
- Click ‘Finish’.
Note: If in this process, the National paid leave credit is not available then, it may be already set up.
Step 5: Run a regular payroll with FFCR
Now you need to run a regular payroll with the FFCR through the below procedure:
- Create your payroll as normal through the ‘Employees’ tab.
- Then select the ‘Open Paycheck Detail’ option from the ‘Enter Payroll Information’ window to modify the paycheck.
- From the ‘Earings’ window, remove all the existing items.
- Add the setup FFCRA payroll items in the ‘Other Payroll Items’ window.
- Follow the instructions for each used:
- National Paid Leave Employee/National Paid Leave Family: You can add the hourly rate of employees, and also the quantity of hours for the pay period.
- National Paid Leave FMLA: If the leave is applicable for your employee then, add the appropriate amount.
- National Paid Leave – Health Premium: You can add this leave to the company paid health insurance premium. If you want to track the pay amount to the insurance company then leave the health insurance company contribution item.
- National Paid Leave & Medicare Credit: Go to the ‘Company Summary’ section, and ‘Medicare Company’ there, you can add the same amount.
- Click on the ‘Save & Next’ option to repeat it for all employees.
- Then click the ‘Save & Close’ option.
- Select the ‘Continue’ option, when the checks are ready to create.
- Then, click the ‘Create Paychecks’ option, and if you have paychecks in QuickBooks direct deposit then, send the payroll details, and the direct deposit paychecks to Intuit.
Other Recommended Articles:
How to Create Invoice in QuickBooks Online
How to Import Bank Transactions Using Excel CSV Files into QuickBooks Online
How to Set Up Recurring Sales Receipt in QuickBooks Online
The End Line
So, this was the guideline to track COVID sick leave in QuickBooks. We have given all the detail to track the paid leave, but it is not enough for you. You need to review all the guidelines of COVID-19, according to your local jurisdiction, FFCRA, and SBA guidelines. After having the proper idea regarding the coronavirus paid leave, go for the tracking process. We hope, this article will be very informative for you. Still, if there any doubts regarding this topic, or if you want to get the detail of the paid leave then, we will suggest you to ask for a QuickBooks ProAdvisor.
