Here today Accountwizy with a new article to switch business & accountant view in QuickBooks Online. This topic will clear you the procedure for switching between business & accountant views in QuickBooks Online. If you are interested in this article then, read the blog till the end, and stay connected with Accountwizy.
Before proceeding with the switching procedure, it will be good to know about the views of QuickBooks Online. We know, you are here because you already know about the views. But most of the new users don’t know about the business view and accountant view.
Let you tell you that in QuickBooks Online, there are two user views and that are Business View and Accountant View. And as per your need, you can switch between them anytime when you want to switch it. And we also tell you that if you are confused about changing it then the process of changing views does not affect your accounts or data.
Overview of Business View and Accountant View
If you are completely new to this software and you have no idea related to this, then at that time we recommend a professional approach. This simplifies your field of work so day-to-day tasks like sales and billing are easier. It lets you do your calculations without learning complicated steps or processes.
And if you have accounting experience or want complete control over the features, then we recommended that you can use the Accountant view. The accounting view uses standard accounting language. If you have used QuickBooks Online for some time, then it’s best for you and your work that you can use the Accountant View.
No extra differences related to them, and also the most cases actions are the same. Here provides the main difference is present. Feature, menu, and button names are different in each view. Some features are available in just a few ideas, and the ideas are given below:-
- The cash flow chart is available in Business View. You can also use this feature in the Accountant view from QuickBooks Labs.
- The order of navigation menus is slightly different in the Professional View.
Other Recommended Articles:
How to Upgrade Company File In a New Version of QuickBooks Desktop
How to Set Up Firewall & Security Settings for QuickBooks Desktop
How to Set Up Sales Tax in QuickBooks Desktop
Procedure to Switch Business & Accountant View in QuickBooks Online
Here we have provided the details for you which will help you in doing this process and also tell you that this is an easy way. You just need to read and follow these steps carefully. After that you will surely complete this process:-
Note:- When you set up QuickBooks for the first time, depending on what you tell us, you’ll start in the Business or Accountant view.
- First, you need to go to the Settings menu.
- And then, click on the option of Switch to Business view or Switch to Accountant view.
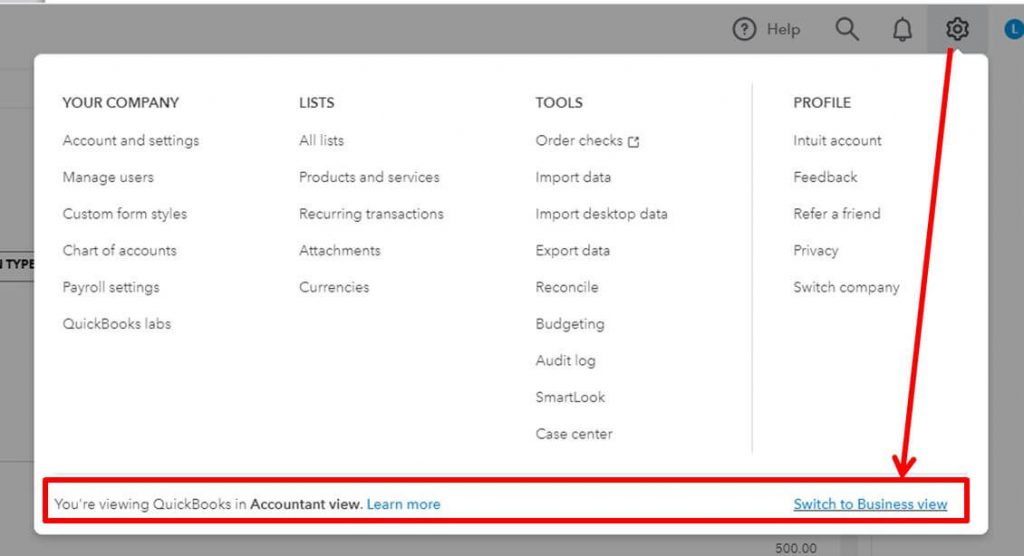
- At the last, Click on the Done option.
Wrapping Up
We have tried our best to put information in this procedure. We hope, this switching procedure will be helpful for you. Just follow the procedure carefully and switch business & accountant views in QuickBooks Online. Further, if you have problem switching the views then, you can get our QuickBooks ProAdvisor support to rid of the problem. Don’t be hesitate to take our support, we are always with you for instant support and solution.
