Today, here in this blog, we will know how to find and update the State Unemployment Insurance rate in QuickBooks. If you have the SUI (State Unemployed Insurance) program and are also a user of QuickBooks then, you are on the right platform. Just stay connected with us, and read the article to update your old USI program. And if you are new to this then, don’t be hopeless, you can continue with us to know a little overview of the program, and to find the USI rate in QuickBooks.
SUI, which stands for State Unemployed Insurance program. This is a nationwide program, which provides partial wages replacement to unemployed workers. All the finance of the employers’ program through the SUI tax. Because of this program, the persons who are searching for a job, get strong support as temporary financial assistance. And the program has separate unemployment insurance guides by Federal law for each state administrator.
If you are new to this then, go for the procedure to find the insurance rate, and if you are already known about this then, go for the procedure to update the insurance rate in QuickBooks, which procedures are given in below.
How to Find SUI Rate in QuickBooks
Follow the given procedure to find your State Unemployment Insurance in QuickBooks according to your payroll service account.
Find SUI Rate in Intuit Online Payroll Enhanced
If you are using the Intuit Online Payroll Enhanced service then you can go for this procedure to complete your work.
- First, go to the ‘Setup’ section, and select the ‘Tax Setup’ option from the list.
- Now you can go to the ‘State Tax Information’ section, to find the SUI rate.
Find SUI Rate in QuickBooks Online Payroll
If you are using the QuickBooks Online payroll service then, follow the below steps to get your state unemployment insurance.
- Login to QuickBooks Online payroll, and go to the ‘Settings’ icon.
- From there, you need to select the ‘Payroll Settings’ option.
- And find your SUI rate from the ‘State Tax Information’ section.
Other Recommended Articles:
How to Downgrade and Upgrade QuickBooks Online Subscription
How to Connect Bank and Credit Card Accounts to QuickBooks Online
How to Take and Process Payments in QuickBooks Online
How to Update State Unemployment Insurance Rate in QuickBooks
Whenever the SUI rate changes, the person who has already the SUI, he/she needs update it in payroll. So that, the SUI tax liability will keep accurate. Normally the state updates the SUI rate at the beginning of the third quarter of the year. But, here we have given the update procedure for the new SUI rate, have a look, and go for the procedure.
Update SUI in Intuit & QuickBooks Online Payroll Full Service
If you are a user of Intuit Full Service Payroll or the QuickBooks Online Payroll Full Service and want to update the State Unemployment Insurance then, we will recommend you to ask for a QuickBooks ProAdvisor for the appropriate guide.
Update SUI in QuickBooks Online Payroll Core, Premium, Elite, and Enhanced
Here is the procedure for the QuickBooks Online Payroll Core, Premium, Elite, and Enhanced to update the SUI.
- Go for the QuickBooks Online login, and select the ‘Settings’ tab for the ‘Payroll Settings’ option.
- Visit the ‘State Tax’ section to click on the ‘Edit’ icon. (This process is only for the Core, Premium, and Elite)
- Visit the ‘State tax’ section, and click on the ‘State Taxes’ option from the list. (This step is only for Enhanced.)
- Select the ‘Change or add new rate’ option from the ‘State Unemployment Insurance (SUI) Setup’ section.
- Enter the effective date and the new rate.
- Save all the changes, by clicking the ‘Ok’ option.
Update SUI in Intuit Online Payroll Enhanced
Update the State Unemployment Insurance in Intuit Online Payroll Enhanced by following the below procedure.
- Login to Intuit Online Payroll, and go to the ‘Payroll and Services’ section to select the ‘State Taxes’ option.
- Now, go to the ‘State Unemployment Insurance Set up’ section, and click on the ‘Change or Add new rate’ option.
- Put the effective date and the new date.
- At last, click the ‘OK’ option to save all the changes.
If you are running Payroll with the old SUI rate
If in case, you already have the SUI rate, and you are running payroll with the old SUI then the system will ask, if you filled the SUI form the updated date up to the date the current quarter the select ‘yes’ or ‘No’ option.
And it will set up the SUI liability if you already ran your payroll service from the rate effective date. At last, click the ‘Continue’ option to proceed.
Update SUI in QuickBooks Desktop Payroll
If you are a QuickBooks Desktop Payroll user then, you need to update the SUI rate manually. Because the QuickBooks Desktop Payroll SUI rate is not part of the normal tax table updates. There is the only facility that you can update the rates for the current fiscal year.
- Sign in to QuickBooks Desktop Payroll, and visit for the ‘Lists’ menu.
- Select the ‘Payroll Item List’ option from the ‘Lists’ menu.
- From there, double click on the [State abbreviation]- Unemployment Company.
- Click the ‘Next’ button, till you haven’t reached the ‘Company Tax Rates’ page.
- Now put the appropriate rate for each quarter, and click the ‘Next’ option.
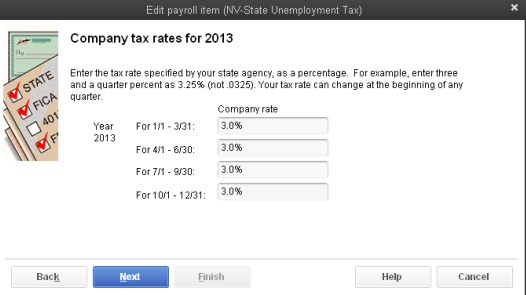
- Lastly, click the ‘Finish’ option.
If you have the assessments for the state then, you need to update the additional rate in QuickBooks. Here is the procedure, where you can add the additional rate.
- Again visit the ‘Lists’ menu, and select the ‘Payroll Item List’ option.
- There, you can find the ‘State Surcharges’ item, just double-click on it.
- Click the ‘Next’ button, till you haven’t reached the ‘Company Tax Rates’ page.
- Now on this page, enter the percentage rate.
Final Thoughts
State Unemployed Insurance is a perfect nation program for those, who are still searching for a job. Everyone should apply for this insurance to take the advantage of this unemployed insurance program. We provided all of the possible information regarding the SUI rate program. We hope you like it, and now you are able to find, and update State Unemployment Insurance rate (SUI) in QuickBooks. And at the last, ‘Thanks for visiting our Accountwizy platform.’.
