Today Accountwizy with a new topic to create recurring transactions in QuickBooks Online. So pay attention, and read the blog carefully till the end, so that, you will not face any problem while creating the recurring transactions in QuickBooks Online. Let us see how to do this:
Obviously, we will know the procedure for recurring transactions in QuickBooks Online, but before that, you must know the advantages of this procedure. And the information of advantages can help the new users to get more information regarding this topic.
Advantages of Recurring Transactions in QuickBooks Online
Here are the advantages of recurring transactions, have a look:
Ease of setup:- QuickBooks’ “Recurring Transaction” feature is easily enabled with instructions for setup available online. This requires an initial template for billing; Where you can set basic parameters, standard receipt guidelines, and bank account or credit card information. A little time is good for manually inputting some information and you go.
Good for a small business:- QuickBooks’ recurring transactions are a good option for small companies or businesses that are just getting started in the subscription-based service world. The system is easy to understand, and helps keep billing on track; The invoice will continue to be created until you stop it. It maintains billing without too much monitoring or requires dedicated billing resources which are perfect for small teams.
Cost:- Recurring transactions are available in a basic QuickBooks subscription, so this is a great way to manage a subscription to keep expenses down.
Procedure to Create Recurring Transactions in QuickBooks Online
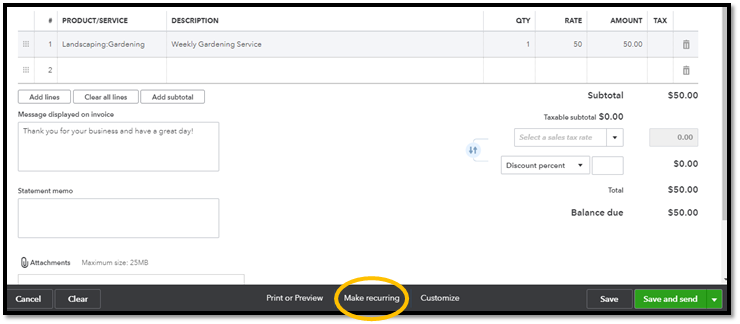
Create recurring transactions by following the given guidance:
To Create a Recurring Template from Scratch
Follow the procedure to create a recurring template from scratch:
- First, you need to go to the Settings menu.
- Then, go under the Lists menu, and then click on the option of Recurring Transactions.
- After that, click on the option of New.
- Then, choose the type of transaction to create, and then click on the OK option.
- After that, you need to enter a Template name.
- And then, choose a Type, and the options are Scheduled, Unscheduled, or Reminder.
- Scheduled:
- In the scheduled type, you can create a series of transactions according to the schedule you set. And, if you choose to send them via email once created, then they will be sent automatically. Be very careful with this one, since QuickBooks Online will automatically create and dispatch it. This only works if the information in the transaction means the date is always exactly the same.
- How you control it:- When you need to control this type then you can choose whether to be notified when a transaction occurs. They are recorded without any interference from you in any case.
- This type is useful for:- This type of transaction with a fixed schedule and amounts that do not change, likewise rent payments, loan payments, and depreciation.
- Scheduled:
- Unscheduled:
- QuickBooks Online will do neither of the above, but the template will be available to use as you need it. This is good for infrequent transactions that share some common information. Partial or full data and saved without a schedule. This type of template does nothing unless you choose to use it.
- How do you control this:- Here below some steps to control this type,
- You need to follow this First, you need to go to the Settings menu.
- And then, click on the Recurring Transactions option under the Lists section.
- After that, go under the Action column, and then click on Use to use the template as a starting point for new transactions.
- This type is useful for:- Transactions that contain too many details that you do not want to pre-schedule but do not require at any set time. An example is complex invoices that different customers need to go through.
- Reminder:
- It’s safe. QuickBooks Online will display a reminder in time for you to complete and process the transaction. Offers a series of transactions according to the schedule you set. Transactions are not sent until you decide to create and send them. These reminders can be found from the top homepage in the Tasks section.
- Choose View Reminder.
- Action column ▼
- By selecting each task listed above, you will be able to decide which one to create. Additionally, you can review and edit them.
- This type is useful for: This type of transaction with a fixed schedule that needs to be edited before they are created, like utility bills.
- It’s safe. QuickBooks Online will display a reminder in time for you to complete and process the transaction. Offers a series of transactions according to the schedule you set. Transactions are not sent until you decide to create and send them. These reminders can be found from the top homepage in the Tasks section.
If you are creating a scheduled or reminder type of a recurring template then:-
If you are creating an invoice template, specify that it includes unbreakable charges and send emails automatically.
And in the online payment section, if you are using merchant services, then determine if your customer can pay you by selecting or clearing the credit card and bank transfer checkboxes.
Other Recommended Articles:
What Is the Procedure for QuickBooks Desktop Login?
How To Email QuickBooks Invoice
How to deactivate multicurrency in QuickBooks Online?
Make any Transaction a Base Template for a Recurring Transaction
Here, you need to create an Aadhaar template for any transaction for a recurring transaction, and also start with an existing transaction, and create a template by selecting Make Recurring or also Enable Recurring Payments.
Steps to Edit an Existing Recurring Template
Here, we have to provide the details to edit an existing recurring template from scratch, so you need to follow these details:-
- First, you need to click on the option of Settings.
- Then, go under the Lists menu, and click on the option of Recurring Transactions.
- After that, click on the appropriate template, and then click on the option of the Action column drop-down menu and select the Use option.
- And when the transaction is open, then make any needed changes.
- At the last, click on the option of Make Recurring.
To Duplicate an Existing Template
Here, if you want to create templates more quickly by duplicating existing templates, then follow these given steps below:-
- In this step, you need to go to the Settings menu.
- After that, go under the Lists menu, and then, click on the option of Recurring Transactions.
- Then, choose the appropriate template, and after that, click on the Action column drop-down menu and then select Duplicate. All settings except the title will be inherited by the duplicate copy.
That’s it, we hope, this blog will be very helpful for you to understand, and to follow. We tried our best to give you a simple procedure to create recurring transactions in QuickBooks Online. Just follow the steps, and do what you want to do. Further, if you need expert support to follow the above procedure then you can connect with our Accountwizy expert’s team members at any moment through the above-mentioned toll-free number.
