Do you know ‘How to record your payments to credit cards in QuickBooks Online? If ‘No’, then in this article, you will be able to know the entire procedure to record payments to credit cards in QuickBooks. Just read this blog carefully:
The QuickBooks Online software allows you to record credit card payments in multiple ways. Recording the credit card payments helps you to keep tracking the business financials and also the business-related expenses that help you to prepare the financial report of your business at the end of the financial year. And that’s the point to you to important to learn how to record credit card payments in QuickBooks.
Procedure to Record Your Payments to Credit Cards in QuickBooks Online
Follow the below steps to record your payments to credit cards in QuickBooks Online:
Pay Down a Credit Card
Here we can provide the main way to record your payments to a credit card in QuickBooks, and the details are given below:-
- Firstly go to your QuickBooks Account and then select + New option.
- Then, comes under the Money Out, that is if you’re in Business view, or also either comes on the Other that is if you’re in Accountant view, and then you select the option of Pay down a credit card.
- After that, you select the option of credit card, which you made the payment to for this.
- Then, you enter the payment amount, whatever the amount is shown on the display.
- You can just enter the date of the payment (provide the accurate date).
- And then, you must select the bank account that you paid the credit card with.
- Select I made a payment with a check if you made a payment with a check. Then, you can enter the check number in the Check no. field, or enter the EFT number if you paid electronically.
- And when you want to add notes or file attachments, that time you will select Memo and attachments and follow the given instructions on the screen.
- Finally, you select the Save and Close option.
Alternative Methods to Pay Down a Credit Card
If you know and you have already been using other ways to record credit card payments, then you can keep using them if you prefer. Here, we can provide the methods to how you are paying alternatively the credit card bill. The methods are given below, you can follow these given rules.
Write a Check
If you want to make a credit card payment using a check and you can also want to record it in QuickBooks by creating a check. For this process, you follow the given steps:-
- Go and select the option of + New.
- Then, you can come under the Vendor option and then select the Check option.
- When you come to the Payee field page, then you select the Vendor name for the credit card payment.
- When you in the Bank Account field page, then you select the bank account or credit card from which the payment will be made.
- After the above process completed then, enter a Mailing address, and then you select the payment date.
- Then, you come in the Check no. field page, then enter the check number, or If you paid electronically, type the EFT.
- If the check was already issued then uncheck the Print Later.
- After that, enter the Category details of your check and a payment amount.
- Then you must enter a description and an amount.
- Enter notes under the Memo.
- Finally, you select the Save and Close option.
Create a Transfer
You can also apply the method of transferring funds between accounts in QuickBooks Online by using the transfer method. Check the step below:-
- Select the + New option.
- Then, you come under the Other option and then select the option of Transfer.
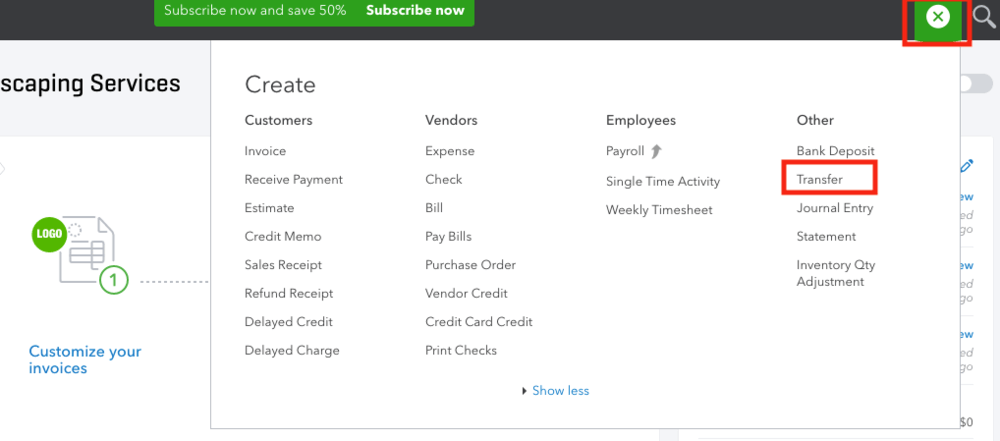
- Go to the Transfer Funds options From ▼ the drop-down menu option, and then select the bank account the credit card was paid from.
- Then, go to the Transfer Funds To ▼ drop-down menu option, and then you select the credit card which you want to paid the bill.
- After that comes in the Transfer Amount field page, and then enter the amount of the payment.
- Edit the date but it is an optional option.
- You enter notes which is comes under the Memo.
- Then finally, select the option of Save and close.
Other Recommended Articles:
How to Set Up Prior Payroll in QuickBooks Online
Fix QuickBooks Error 176109 (Invalid POS Product Number Issue)
The way to Recover QuickBooks error 6129
Make Payment After Reconciling Your Credit Card
As you see in the heading, in the next step you have to make payment after reconciling your credit card, follow the below steps to reconcile it:
Step 1: Reconcile your credit card transactions
- Firstly, go to the Settings option, and then select the Reconcile option.
- Select the option of Get started, and Let’s do it when if it’s your first time.
- Then, you select the credit card account option.
- After check and if there are any missing transactions then enter any missing transactions from the statement or adjust any incorrect transactions.
- When, once the difference is zero, then select the Start reconciling option.
- After that, you come to the Reconcile screen, then you select the checkbox next to the transactions that match the transactions on your statement to mark it as cleared.
- And finally, you must select the option of Finish now, and then select the Done option.
Step 2: Pay your credit card transactions
You can have the options to choose how you want to pay your bills:-
- You can pay all or a portion of the bill now: Pay in full or make a partial payment.
- Enter a bill to pay later: Moves the balance in the credit card account to Accounts Payable so you can pay it later.
- Done: If you don’t want to record credit card balance payments or bills when reconciling.
Use the Banking Download
You can record the payment by transferring the record if the credit card and the bank account you use to pay the credit card expense are connected to the bank feeds.
Transfer the payment
Follow the steps to transfer the payment:
- Firstly, you go to the Banking page and then select the option of Banking.
- Then, you select the account that you need to transfer the payment from another.
- After that, you select the transaction option and then select the option of Pay down credit card radio button.
- After that, you can also select the Transfer account ▼ drop-down menu option and then, select the account that you want to send the transaction to another account.
- Finally, you select the Confirm option.
Alternative
you can transfer the payment with the Record as a transfer option:
- Firstly, you go to the Banking page and then select the option of Banking.
- Then, you select the account that you need to transfer the payment from another.
- After that, you select the transaction option and then select the option of Pay down credit card radio button.
- After that, you can also select the Transfer account ▼ drop-down menu option and then, select the account that you want to send the transaction to another account.
- Finally, you select the Confirm option.
Match the transaction
When that time you are done with the transfer of the transaction, then you need to match it with the new account. And the process is given below:-
- Firstly, you select the Recognized tab option and then locate the transaction.
- After that, you come under the option of Action column and then select the option of Match.
Now all thing is done. Categorize, and reconcile the bank statements every month through QuickBooks certified bookkeepers.
Conclusion
We are hoping that you find your answer to this article, and now you are able to Record Your Payments to Credit Cards in QuickBooks Online. Further, if you have any doubts regarding this article then you can the ProAdvisor support through our Accountwizy help number +1-844-405-0904.
