Do you want to manage QuickBooks Online customer list? If your answer is ‘Yes’ then, it will be great, because here we are with a new article, by which you will be guided properly to manage customer list in QuickBooks Online. If you eagerly want to set up the customer list in a proper way then, continue with us, and read the blog carefully.
The setup process for the customer list will make you more confident to manage your business account smoothly. Because it is an important step to track each, and every customer’s detail. So here you will get the proper detail to manage it like, adding, deleting, merging, and restoring of customers, and sub customers in QuickBooks Online.
Procedure to Manage QuickBooks Online Customer List
We have given all the needed procedures to manage the QuickBooks Online customer list. You just need to read the steps carefully, and to follow the steps.
What Are 2 Ways to Add a Customer to QuickBooks Online
‘Adding a customer to QuickBooks Online manually’, and ‘Adding a customer to QuickBooks Online using CSV file, and Excel File’ are the two ways to add a customer to QuickBooks Online. You can follow any one of the ways to add a customer in QuickBooks Online. Here are the solutions, have a look, and follow any one of them according to your choice.
How to Add Customer in QuickBooks Online Manually
Generally, we first start any procedure in a manual method. So here you go for the manual procedure to add customers in QuickBooks Online.
- Go to the left menu, and click on the ‘Sales’ tab.
- From the ‘Sales’ section, select the ‘customers’ tab.
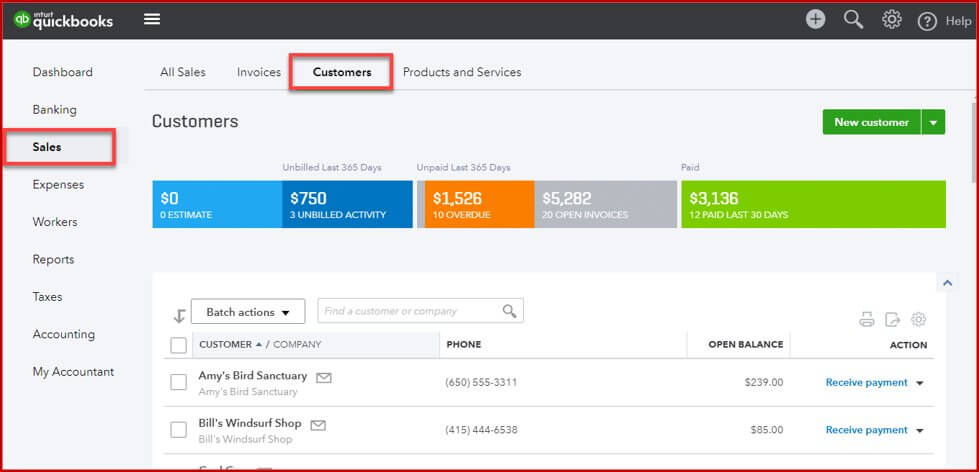
- After that, click on the ‘New Customer’ option, and go to the ‘Customer Information’ window.
- Now enter all the additional details in the ‘Customer Information’ window.
- You need to cover all the requirements:
- Title, First name, middle name, last name, suffix, company
- Company display name as, email, phone, mobile, fax, other, website
- Address, notes, tax info, payment, and billing, attachments
- Shipping address
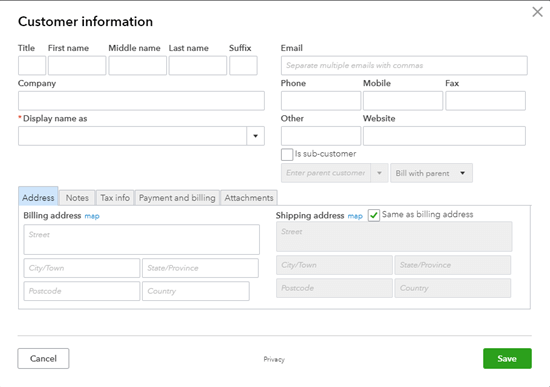
- After filling in all the fields, click on the ‘Save’ option.
To Add a Sub-Customers
Generally, the Property management Companies add sub-customers for individual properties and for the team members. So it is totally optional, if you want to add sub-customers then you can follow the below steps. But before that, you need a parent customer first. There is no limit to add sub-customers in a parent customer, and a sub-customer also can add sub-customers too, but it is only for up to 4 levels deep.
- Visit for the ‘Sales’ tab, and select the ‘Customers’ option from the list.
- After that, click on the ‘New Customer’ option, and enter the customer’s info.
- Now go to the ‘Is sub-customer’ box, and mark a tick on that box.
- Select the ‘Bill with parent’ or ‘Bill this customer’ option from the ‘parent drop-down.
- At last, click the ‘Save’ option.
- Visit for the ‘Sales’ tab, and select the ‘Customers’ option from the list.
- After that, click on the ‘New Customer’ option, and enter the customer’s info.
- Now go to the ‘Is sub-customer’ box, and mark a tick on that box.
- Select the ‘Bill with parent’ or ‘Bill this customer’ option from the ‘parent drop-down.
- At last, click the ‘Save’ option.
How to Add Customer in QuickBooks Online Using CSV File & Excel
QuickBooks allows its users to import the customer information spreadsheet into it all at once. Prepare the customer list in an excel to ensure about the column titles, column order in the excel sheet match. With the complete excel file, follow the below procedure.
- Go for the ‘Sales’ section, and click on the ‘Customers’ option.
- Now in the ‘New Customer’ option, click on the little arrow to see the list of options.
- Select the ‘Import Customers’ option from the list, and go to the ‘Browse’ for the excel file to open it.
- After that, click on the ‘Next’ option.
- Select one of the excel columns, for each of the QuickBooks Online field.
- Click on the ‘Next’ option, whenever the data mapping is complete in QuickBooks.
- After that, in the next page, you can see the data, and the where the data is going into QuickBooks.
- Go to the left menu, and make sure that, all the items are ready to import.
- Lastly, click the ‘Import’ option.
Other Recommended Articles:
How to Resolve QBWC1039 Error in QuickBooks?
What is the Way to Fix QuickBooks Error 61
How to Fix Com Error in QuickBooks?
How to Delete a Customer in QuickBooks Online
Sometimes we want to delete customers in QuickBooks Online to make new changes in our QuickBooks customer list. But before that, keep it in your mind that, if you are thinking to delete a parent customer then, all the other sub-customers will be deleted simultaneously.
- Go to the ‘Customer’ section through ‘Sales’, and select that customer’s name that you want to delete.
- Now you can choose the ‘Edit’ option to click the ‘Make inactive’ option’.
- After that, click the ‘Yes’ option to confirm it.
To Merger Customers in Quickbooks Online
The merging process in QuickBooks Online will is needed at that time when you have a duplicate customer in your system, and you want to reassign all the data of the customer to another system. But remember that, if the customer has a sub-customer then, you will not be able to merge it, and delete the customer’s statements first to start the procedure.
- At first, you need to go to ‘Sales’ and select the ‘Customers’.
- Before proceed for the next step, make sure that the customers you need to merge are at the same level.
- After that, click on that customer’s name whom you don’t want to use, and then click the ‘Edit’ option.
- Now you will get a field named ‘Display name as’, and enter ‘ZZZ Inactive’.
- After doing all these, click the ‘Save’ option.
To Inactive Customers in QuickBooks
If in case you need to inactive any customer from your customer list, then you can follow the below steps.
Create an inactive Parent Customer
Follow the steps to create an inactive parent customer:
- Go to the ‘Sales’ section, and click on the ‘Customers’ option.
- After that, choose the Parent Customers whom you want to inactive, and enter ‘ZZZ Inactive’.
- Lastly, click the ‘Save’ option.
To Inactive Other Sub-Customers
Always remember that you can inactive the sub-customers, after the inactivation of parent customers.
- Follow the same procedure, go to ‘Sales’, and select the ‘Customers’ option from the ‘Sales’ section.
- And choose the customers, and click on the ‘Edit’ option.
- Enter ‘ZZZ Inactive’ in the ‘Display name field, and save it.
- Then go to the ‘Is sub-customer’ box and checkmark on it.
- From the parent drop-down select the inactive parent customer’.
- Finally, save all these things.
Now it’s done, we hope, now you can set up or manage the QuickBooks Online customer list easily. Further, if you have any doubts to manage the customer list in QuickBooks Online, you can get our ProAdvisor support at any time and anywhere.
