QuickBooks Online bill pay technique is a finance management app through which a QuickBooks user can manage his finances quickly and smartly. This app provides you with the report of bills which has been issued by you to your clients in order to keep you updated. With the help of QuickBooks, you have two options for paying your bills using Check and QuickBooks online. If you want to pay your bill directly, you can use Quickbooks via Bill.com services or by printing a check. To use QuickBooks online bill pay, you need to pay $49.99 per user or month, +99 cents for ACH transactions, and $ 1.99 for checks.
After paying the bills, QuickBooks updates your primary financial statements such as the balance sheet report. This balance affects two accounts first checking account and second payable account. Because of paid bills, the amount will decrease.
In this article, we have given below steps to pay the bill using QuickBooks:
Procedure to Set Up Bill in QuickBooks Online
Here we have given all the details to pay bills online, go through the procedure one by one, and do accounting as an expert.
How to Sign Up for QuickBooks Online Bill Pay
There are two ways to sign up for bill payment in QuickBooks Online. Let’s know, what are the two different ways;
Sign Up for Bill Pay Manually
- Sign in to QuickBooks Online with your user ID, and password.
- From the QuickBooks Online dashboard, go to the online bill pay, and select the ‘Get Started’ option.
- Put the company details, and then the ‘Next’ option.
- Now QuickBooks will guide you to connect your bank account, so follow the onscreen instructions one by one carefully.
- After that, open it, and click the ‘Next’ option.
- Now you need to add personal information.
- Answer the identity check questions. If during this process, you have any issues then, contact with QuickBooks expert for help.
Sign Up for Bill Pay through the App
- Choose the ‘App Center’ tab from the QuickBooks Online dashboard.
- Enter ‘Bill Pay’ in the search field.
- Now choose the Bill Pay option for the QuickBooks Online app card
- Select the ‘Get Bill Pay’ option, and click on the ‘Get Started’ option from the ‘Learn More page for Online Bill Pay’ page.
- Put the company details, and then the ‘Next’ option.
- Connect your bank account by following the on-screen instructions.
- Open it, and put the personal details.
- At the last, you will be asked some questions for the verification, just answer them.
Other Recommended Articles:
Tips to Troubleshoot Basics with QuickBooks Desktop for mac
Guide to Resolve the QuickBooks Errors 1601, 1603, and 1642
Tips to Retrieve Deleted Data from QuickBooks Desktop
How to Pay Bill in QuickBooks Online
QuickBooks Online allows users to pay bills in two different ways. Let’s see what are the ways;
Way 1: Procedure to Pay Bills in Online Bill Pay
- You have signed up for the payment bill in QuickBooks online, now go to the dashboard.
- Click on the Create plus sign “+” on the top part of the home page.
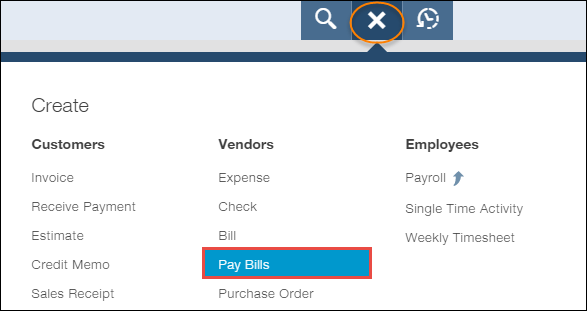
- Select the Pay bill option located in the Vendor column.
- Then select Bill Pay By using QuickBooks Online, located on the left.
- After that enter the Bill Payment Amount. (QuickBooks Online automatically shows the payment with the amount in the Open Balance field.)
- Select the Payment Process Date for each Bill.
- After that, you have to select the Payment Method for the bills.
- Here you can select to send payment Back transfer or checks.
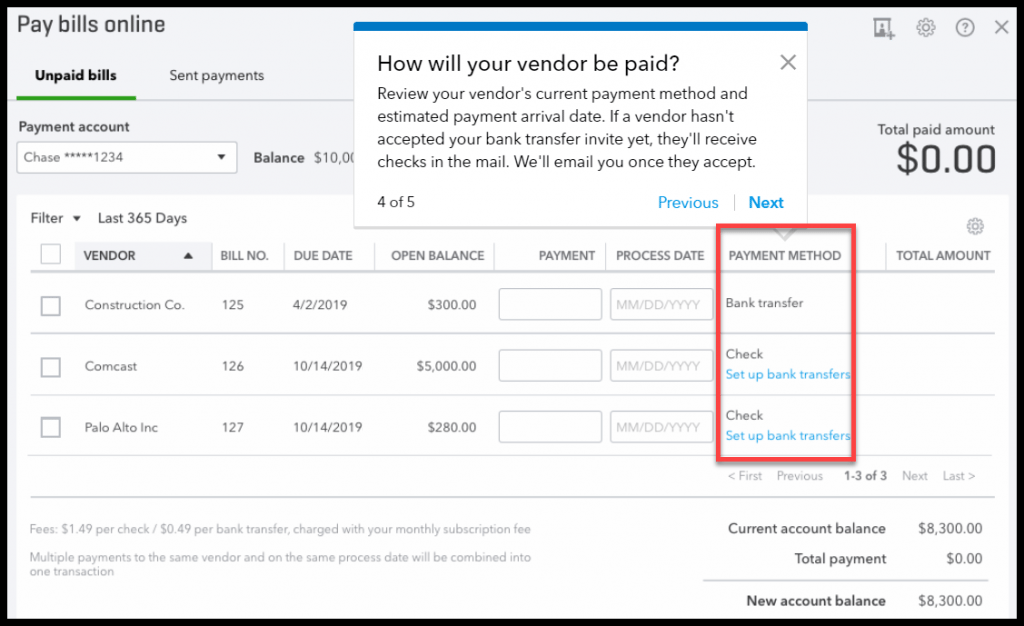
- After completing all entries, click Review and Submit Bill Payment.
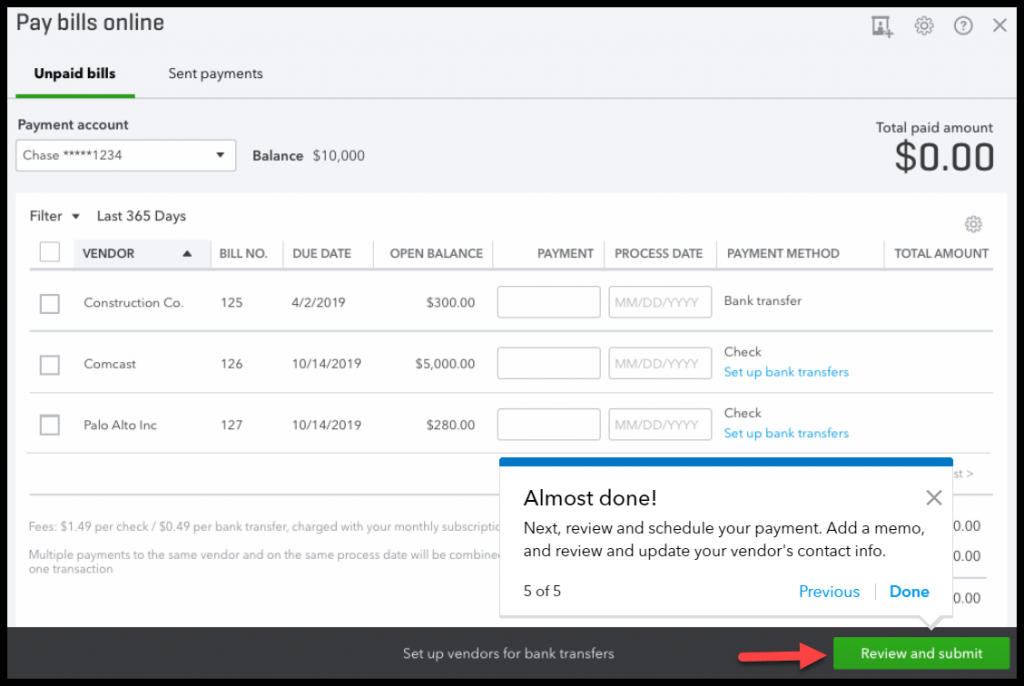
Then you can see paying bills in QuickBooks will automatically mark the bill as paid and no longer be outstanding. QuickBooks online bill Pay will also update the accounts payable balance to reflect the bill payment.
Way 2: Procedure to Pay Bills with QuickBooks via Check
Step 1: Navigate towards the ‘Pay the Bill’
- Click on the Create plus sign “+” on the top part of the home page
- Click on the Pay Bill option located in the vendor column
- Then Pay Bill window will open.
Step 2: Prepare the Bill that you Want to Pay Bill
- Click Payment Account to post the payment.
- Fill in the Payment date which will be your check date.
- You should have to Pay attention to any Bill notification – QuickBooks provides a summary of the bills outstanding.
- Bill selection- select which bill you wanna pay.
- After it, fill in the name of the Payee company/individual, you will be paying.
- Fill the Ref No. as simple display vendors invoice no.(optional)
- Fill Due date of the Bill.
- Then Open the Balance as an account payable balance
- After it, Credit is Applied (optional).
- Then Payment field(optional).
- Total Amount (optional).
- Review Total Payment shows payment that will be made
- Then Start check number – if you are to print the check now so start check no. After it, this loads into the printer. See below to print check-in QuickBooks online.
- Click Save and Print.
How to Print Check QuickBooks Online Bill Pay
You can easily print the bill through QuickBooks Online as usually with the inkjet printer. You just need to complete the below procedure to get the print of the check, or the bill.
- Firstly Print Preview.
- Make sure about checking no.
- Match the starting check number that entered in QuickBooks Online Bill pay.
- Then click the Print option on the bottom right.
- Then you will see the print window then you select the printer.
- Make sure that everything prints correctly.
- After then click Print.
- Then a Question appears on your window Did your check print Ok?
- You have to select ’Yes, they all printed correctly’.
- Then ‘Don’t forget to sign your check’.
How to Confirm Payment Recorded in QuickBooks
If you want to confirm that the payment is recorded correctly in QuickBooks or not then go through this process.
- To confirm register firstly click the Register menu.
- Then see Review and check everything was input correctly.
- After it, click on Transaction and Banking from the left hand.
- Then Go to Register.
- After it, you can see the created bill payment top of the list.
- Then you can see here a brief description of the many fields in the QB check register such as check date, account, ref no., ref type, balance.
Note: Payment will reduce in the bank account weather you printed a check or not.
How to Check Payment Correctly Applied or Not
After paying the bill, verify that the payment is applied correctly or not. Follow the procedure to verify the check.
- Check register then you should confirm your balance reduced for that vendor of the bill is paid.
- First, in the left navigation bar click on the Vendor option.
- Then a list will appear on your window
- After it, click on the Vendor you created a bill payment
- Then you will see the bill that was paid by you.
- There is also indicated PAID.
Wrapping Up
We are sure that, now you can pay any bills Online by using the QuickBooks Online bill pay process. We have tried our best to make the article simpler for the readers for the easy understand, hope you like it. Further if you are seeking for help then, you can ask to an Intuit certified QuickBooks ProAdvisor for the exact, and reliable solution.
