Most of the time QuickBooks got problems working properly due to Microsoft .NET Framework errors, which may be a big problem in the future to manage the QuickBooks software properly. To get rid of this situation here we have the blog to fix the Microsoft .NET Framework errors easily.
Procedure to fix Microsoft .NET Framework errors:
Here we have provided some solutions for this Microsoft .NET Framework error for all types of Windows (10, 8.1, 8, & 7) users, you just have to choose the solution according to the exact situation matched with you.
Fix Microsoft .NET Framework errors manually in Windows 10,8.1, and 8:
Fix the Microsoft .NET Framework errors manually in Windows 10, 8.1, and 8 by following these steps:
- First of all, if you are running any kind of program in your system, then close all the open programs.
- Then go to the ‘Start’ menu of the Windows, and click on it.
- Type, ‘Control Panel’ in the ‘Ask me Anything’ search bar. After typing it, a ‘Control Panel’ option will show in your window, just click on it to open it.
- Visit for the ‘Programs and Features’ tab, and click on the ‘Uninstall a Program’.
- After that, click on the ‘Turn Windows features on or off’ option.
- Now find the .NET Framework from the list, and check the settings for both .NET Framework 4.X and .NET Framework 3.5 SP1. (Here ‘X’ (5,6,7,8) is the version of .NET Framework).
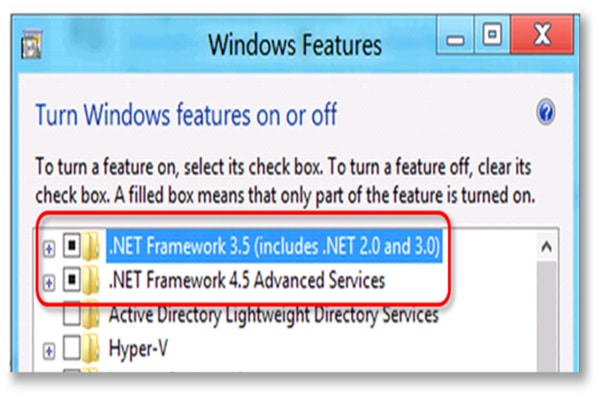
Check the setting of .NET Framework 4.5 (or later: 6,7,8):
There are two situations to check the settings, we have provided the solutions, according to the situations in the below.
If the checkbox of .NET Framework 4.5 is not checked yet:
- In this situation, at first, Turn on the .NET Framework 4.5 by selecting on the checkbox.
- Then click on the ‘OK’ option to save all the changes.
- Now restart your system.
If the checkbox of .NET Framework 4.5 is already checked:
- Turn off the .NET Framework 4.5 by selecting the checkbox, and click on the ‘OK’ option to save all the changes.
- Restart the system.
- After restarting the system, again turn on the .NET Framework by following the above turn-on process.
Remember that the methods to fix the .NET Framework 4.5, 4.6, 4.7, and 4.8 are the same.
Check the setting of .NET Framework 3.5 SP1:
There are also two situations as like the .NET Framework 4.5, let’s check the setting by choosing the appropriate situation.
If the checkbox of .NET Framework 3.5 SP1 is not checked yet:
- Go to the checkbox and turn on the Framework.
- After that, click on the ‘Ok’ option to save all the changes.
- Then restart the computer.
If the checkbox of .NET Framework 3.5 SP1 is checked:
- Turn of the .NET Framework 3.5 SP1 by clicking on the checkbox.
- To save all the changes, click ‘Ok’, and restart the system.
- And again turn on the framework after signed back to the Window.
Other Recommended Articles:
Intuit Field Service Management Support and Integration with QuickBooks
QuickBooks Error code Skipped 111 – Complete Solution
How you can Fix the QuickBooks Error Code 15223
Fix Microsoft .NET Framework errors manually in Windows 7
- Close all the running programs from the background, if you have opened it.
- Go to the ‘Start’ button of the Windows, and type ‘Control Panel’ in the ‘Search Programs and Files’.
- Then click on the ‘Control Panel’ to open it.
- Go for the ‘Uninstall a Program’ tab, and click on the ‘Turn Windows feature on or off’.
- Now find the .NET Framework from the list, and check the setting for both .NETFramework (4.5 (or later), 3.5 SP1).
Check the Setting of .NET Framework 3.5 SP1:
Check the setting of .NET Framework 3.5 SP1 for the given situations:
If the Framework is not checked yet:
- Click on the checkbox to turn on the .NET Framework 3.5 SP1, and save all the changes by clicking on the ‘Ok’ option.
- Now you can restart the system.
If the checkbox of .NET Framework is selected:
- Turn off the .NET Framework, and click ‘Ok’ to save all the changes.
- Now restart the system and signed back to your window, and again turn on the .NET Framework.
Check the Setting of .NET Framework 4.5:
Repair the .NET Framework 4.5 (or the latest version), if it is in the list.
- Select the ‘Microsoft .NET Framework 4.5 (or the later version) from the ‘Programs and Features’ window.
- And click on the ‘Uninstall/Change’ option.
- Go to the ‘Repair’ option and click on the ‘Next’.
- Now follow the on-screen instructions.
- In the next step restart your computer after the complete repair process.
- Now you can open the QuickBooks, and check that the error is occurring or not.
Uninstall the .NET Framework From your System:
If still, you facing the .NET Framework error in your system then use this uninstall process, and this is the process for all Windows 7 users.
- Open your system and go to the ‘Start’ button of your window, and click on it.
- From there you can see the option of ‘Control Panel’ on the right pane of the box, just click on it.
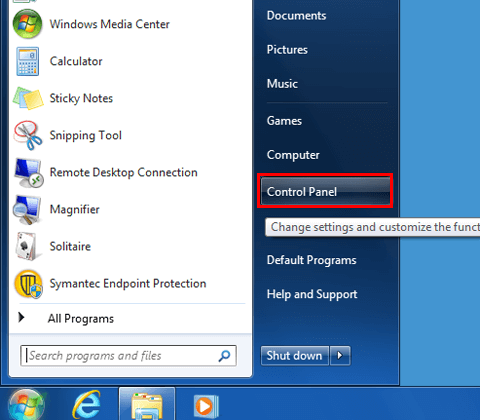
- Now go to the programs and click on the ‘Uninstall a program’ option.
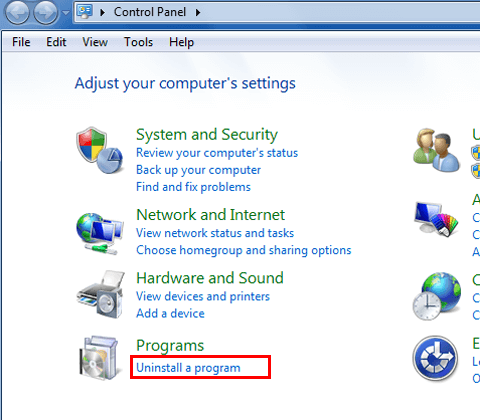
- After that, lists all the programs, that were installed using the Windows Installer.
- Now you have to select the program that you want to uninstall.
- And from the top click on the ‘Uninstall/Change’ option.
- Then click on the ‘Yes’ option to confirm the Uninstall process in the next message box.
- Now the uninstall process will start in the windows.
- After that, you will receive a status message for this process, just click on the ‘Ok’ option to confirm it.
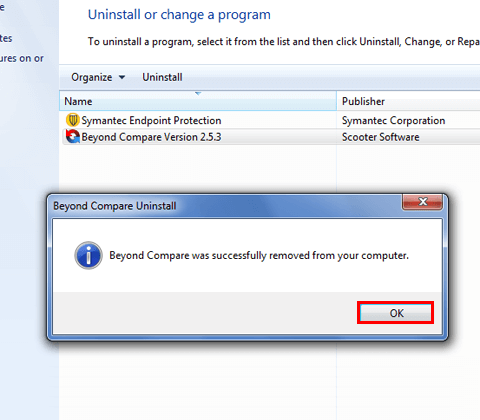
- Now the process is complete.
Conclusion:
In this blog, we have discussed that, ‘How to fix Microsoft .NET Framework errors to run the QuickBooks Software smoothly?’. We hope this blog will helpful for you. If you will follow the steps carefully then you can able to fix the errors, if still the error is not gone yet, then you have to contact the expert of Microsoft, or can get our Accountwizy ProAdvisor support through the toll-free number +1-844-405-0904.
