Generally, we always need to print paychecks for our different needs. And especially when we are Quickbooks users we can print the paychecks easily. So, here we have a topic regarding ‘Print paychecks in QuickBooks Desktop’. Let’s check out the blog to know ‘How to print paycheck in QuickBooks Desktop?’.
Before proceeding with the procedure, remember the below points:
- You have your pre-printed checks with banking details.
- And the QuickBooks Desktop will not print the routing number, signature, and account number.
- If you want to buy pre-printed checks then visit the Intuit marketplace checks.
Steps to Print Paychecks in QuickBooks Desktop
Here below we can provide you the steps to print paychecks in QuickBooks Desktop, check the below step, and follow carefully, then you can print your paychecks in QuickBooks Desktop.
Step 1:-Verify Printer Setup
The very first step is, to set up the printer, check all the points to set up the printer
- From File on the top menu bar, select Printer Setup.
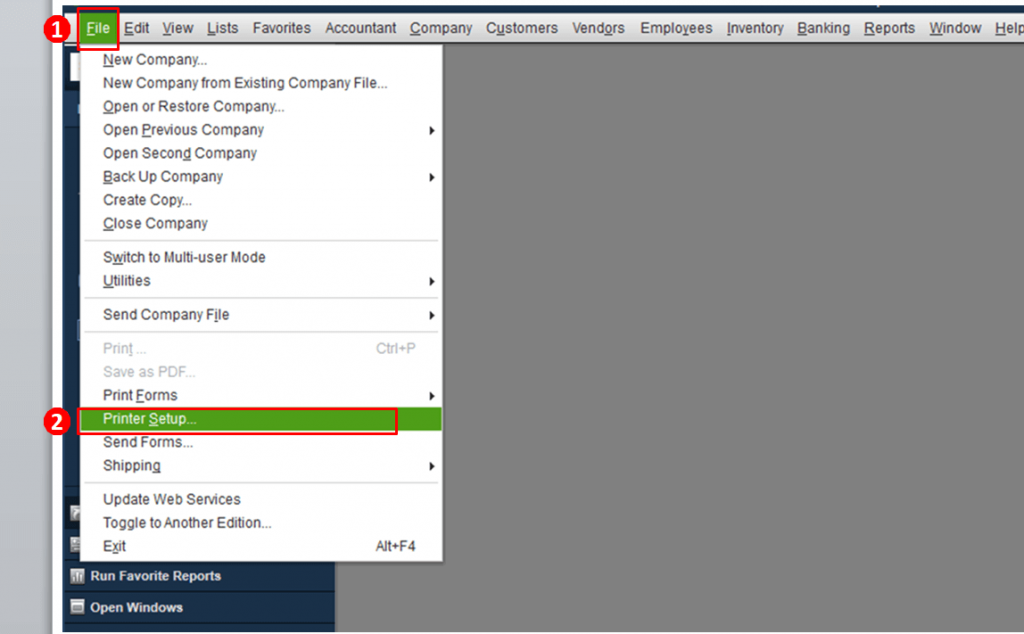
- At that point pick Check or Paycheck.
- Ensure that you have the right printer and Check Style selected, at that point press OK.
- Select the printer type:-
- Printer Name:- You should be your printer
- Printer Type:- You should be your printer
- Check Style:- You can select the 3-part checks, that is paycheck with two pay stubs)
- Load the check forms into your printer, and then click on Ok.
You may want to test print a check on blank paper to determine which direction to load your check stock in your printer.
- On the blank piece of paper, write Top, Bottom, then flip the paper over and write Back.
- Load the test paper in your printer and follow the steps below to test print one check.
- Review how the check info prints on the paper and load your check stock accordingly.
Step 2:- Print the Regular Paycheck or Direct Deposit Forms
- Select File, at that point pick Print Forms.
- Select Paycheck.
- From the Bank Account, pick your payroll bank account.
- Verify that the number in the First Check Number field matches the number of the main check-in your printer.
- Select Both, Paycheck or Direct Deposits.
- Select the checks you want to print.
- To select all displayed checks, Select All.
- To select individual checks, select the white section to one side of the date.
- If you might want to print a global message on each pay stub, enter the message in the Company message to be printed on all pay stubs box.
- Select OK.
- Adjust your printer settings, if necessary, (this is also a point where your check style can be altered), at that point Print. (For detailed information about printer settings, select Help in the Print Checks window.)
- Be sure that the checks are printing effectively and respond to the Did check(s) print OK? message.
- After that, click on the OK option.
Steps to Print Paychecks as you Create Payroll
Check below, and know the details:-
- In this process, you can be Scheduled or Unscheduled the Payroll.
- After that, you can select the given option in the Enter Payroll Information window:-
- First is you can print Paychecks on check stock to queue paychecks for printing.
- And the second one is if you’re writing your paycheck by hand then the handwritten & Assign Check Numbers.
- After the selection, you can review the paycheck information, and then click on the Continue option.
- Then, click on the option of Create Paychecks.
- At the last, you can click on Print Paychecks on the Confirmation & Next Steps.
Steps to Print Paychecks that you Saved to Print at a Later Time
Check below, and know the details:-
- First, you need to go to the File option, and then click on the option of Print Forms.
- Then, you can click on the Paychecks option.
- After that, you need to select your payroll Bank Account.
- Verify that the number in the First Check Number field matches the number of the first check-in your printer.
- Choose the Paycheck option, then click on the option of OK to print.
Steps to Mark Checks as Print Later
Check below, and know the details:-
- In this step, you can go to the Employees option, and then click on the option of the Payroll Center.
- Click on the option of the Transaction tab, and then select the Paycheck option.
- Choose a date range that will cover the time that the paychecks were issued.
- Double-click the check that you want to print later.
- Select the Print Later box next to the Print icon, then Save and Close.
Print Advice of Deposit (direct deposit) forms
These forms are non-negotiable checks and are printed on the same check stock you use for printing regular paychecks. You can give these to your employees as pay stubs.
Other Recommended Articles:
How To Create & Modify The QuickBooks Scheduled Reports
How to resolve Quickbooks error 2000
QuickBooks Pro Hosting
Methods to Print Advice of Deposit Forms
- First, you can go to the File option, and then click on the option of Print Forms.
- Then, click on the option of Paychecks.
- After that, you can click on the option of the employee’s option with the direct deposit to print.
- At the bottom of the window screen, you can click on the Direct Deposit option.
- In the end, you can select the option of OK to print. See information on ordering the Advice of Deposit Forms.
Conclusion
We hope, this article will help you to print paychecks in QuickBooks Desktop easily, we hope, you enjoyed it. Just follow the clear and simple steps to perform this own self without depending on any technical service in a better way. Still if in case, if you need any kind of help to follow the steps, then you get our ProAdvisor support to print paychecks in QuickBooks Desktop through the toll-free number +1-844-405-0904.
