Today, in this article, we are going to discuss that “How to manage your payment and plan info in QuickBooks Online?”. Stay connected with us to get the informative details based on your query. We have covered frequently asked questions of users to offer the best and valuable solutions.
Here you will get the complete details to manage Your Payment and Plan Info in QuickBooks Online. In QuickBooks Online payment methods, you will get quality reflected tools that help in assisting you to clarify your company’s accounting data. At the time of accepting online payments, it also helps in reducing or minimizing the amount of work. So let’s start the blog without wasting any time and without including any other information about this topic.
Manage Payment And Plan Info In QuickBooks Online
QuickBooks Online Payments will also be very helpful in saving time, money, and effort because all the transactions you have want to proceed through online payment methods. You will get the facility of accessing their account balances, invoicing history, Number of open invoices and invoices dues, and payment history.
How to Update Billing and Subscription Information in QuickBooks
Here you will get the complete knowledge step by step for handling the payment and plan Info in QuickBooks Online. From the Billing Subscription Tab, you can update your credit card information, upgrade or downgrade your information and adopt some other changes to the account easily. Follow all the steps and strategies in the given order.
- Go to the “Settings” option and then choose “Accounts and Settings”.
- After that pick “Billing and Subscription”
- Select the “edit” option for making changes and updating the payment information by entering the details in it
- Hit “Save” for saving all the changes
Note: If you are unable to see “Account and Settings” it means that you don’t have access rights or you are trying for wholesale Billing. At that moment you have to contact your admin to get the full access rights.
- If you want or require some other changes
Other Recommended Articles:
How to setup QuickBooks For Restaurant
QuickBooks Shipping Manager for QuickBooks Online
QuickBooks Script errors : What Is It & How To Remove It?
How to Change Billing Cycle in QuickBooks Online
Here you will know how you can change and modify your Billing schedule for QuickBooks Online Plan.
Intuit offers a monthly or annual billing subscription for various software editions of QuickBooks Online including Essentials, Advanced, Plus, and Simple Start. Few points you have to keep in your mind before updating the Payment Schedule.
- You will get a 10% discount anytime when you change your monthly plan into an annual plan. No matter what plan you are choosing, it is common for all the plans.
- Do you have an Annual Billing plan? To change your plan and subscription directly from annual to monthly you have to wait for 30 days before your next payment.
- If there is no plan available yet or an inactive subscription then you can resubscribe the plan anytime wherever you log in to your company account again. After resubscribing the plan, you have to follow some simple steps if you want to change your payment schedule.
If you are interested in changing the payment schedule then you must have to follow these steps. After following all the steps you will receive an email (Email Id added to your account) regarding new and latest plan details.
If you request for QuickBooks Online free-trial Plan
- First, login to QuickBooks Online with your credentials
- Choose the “Subscribe Now” option to get the free subscription
- You have to fill all the required details represented as *
- From the “Subscription History” simply choose either Annual Billing or Monthly Billing
- In the end, Choose “Subscribe” and then hit “ok Got it”
Note: After some time intuit will send you a mail related to your choices of the plan.
If you Subscribed for QuickBooks Online Plan
- First, Log in to “QuickBooks Online” with your credentials
- Go to the “Settings” option and then choose “Accounts and Settings”.
- After that, you will get an option “Billing and Subscription” pick it
- You can either choose “Switch to Monthly Billing” or “Switch to Annual Billing” the choice is all yours
- Pick “Switch” and then “Done”. All the changes you want in your QuickBooks Plans are now accepted by the Intuit. You will get a confirmed email from Intuit about the new billing cycle
Important Note: If you want your refund back because you want to shift on another plan(new) then you will get credit on your new plan, it is based on the unused portion of the existing plan(old).
How to Upgrade a Subscription in QuickBooks Online
- Go to the “QuickBooks Online Tile” then choose to Upgrade your plan.
Note: If you are unable to see it then it means you have already adopted the plan with all their valuable features.
- Pick the right plan that meets your business requirements
How to Downgrade the Subscription
- Go to the “QuickBooks Online Tile” then choose Downgrade your plan.
Note: If you are unable to see it then it means you have already adopted the basic plan with all their valuable features.
- Pick the right plan that suits your business and meets business requirements
- Now Cancel The Subscription
Note: It is only possible when you are logged in as an admin, otherwise your cancellation request is automatically denied.
- From the “QuickBooks Online Tile” simply choose “Cancel Plan”. If you are a user who is under trial period then pick “Cancel Trial”
- Follow the on-screen instructions to cancel the Subscription.
- Once your cancellation request is processed by the Intuit. You will receive mail for Intuit that confirms your subscription is now canceled.
Check and View the Payment History
In QuickBooks Online, you can check your Payment history anytime by choosing “View Payment History”. The current history of the last 6 months will show on your screen.
Subscribe the QuickBooks Payroll
In QuickBooks Payroll you have two options, you can either choose “Buy now” or “free 30-day trial”. And then follow the basic steps for getting the payroll subscription that meets your business requirements.
A. Receiving Payments through QuickBooks Payments
You will get multiple payment options for faster payments. QuickBooks Online is capable of receiving and compatible with all kinds of payment methods to process your plan subscription request.
1. Online Support
In QuickBooks Online, By using the Pay Now Button you can easily send invoices. Along with that, it offers a facility of accepting credit card payments, Debit Card Payments. ACH Bank transfers.
Learn the Rates Per Transaction
- ACH Bank Transfers: 1% (max $10)
- Card Swiped: 2.4%+ 25
- Card Invoiced: 2.9%+ 25
- Card Keyed: 3.4%+ 25
How New QuickBooks Customer Select a Plan in QuickBooks Online
Before paying for any particular plan, you need to know about the plans that come under QuickBooks Online if you are a new user. For the selection of a plan in QuickBooks Online, you have to create an account in QuickBooks Online.
If you’re already having an account then ready to pick the right plan for your business. You will get a 30 days free trial period for the first month. After that, you can pick any premium plan from the list. If you buy now then you will save your 50% amount.
Plans and Pricing of QuickBooks Online
- Simple Start ($7.50 per month)
- Essentials ($12 per month)
a. Simple Start
You will get some facilities after adopting the Simple Start plan:
- A proper Tracking of income and expenses
- Maximize Tax deductions
- You can capture and organize the custom reports
- Invoicing and accepting payments
- Running of basic reports
- Send Estimates
- Tracking of Sales and Sales Tax
b. Essentials
You will get some facilities after adopting the Simple Start plan:
- Managing and Payment of Bills
- A proper Tracking of income and expenses
- Maximize Tax deductions
- You can capture and organize the custom reports
- Invoicing and accepting payments
- Tracking Time
- Running of basic reports
- Send Estimates
- Tracking of Sales and Sales Tax
- Up to 3 users work at the same time
2. Through Phone
You can either use your Debit and Credit cards for making their payments online from any location with the help of mobile phones.
3. Time Management
It provides a free Mobile Card Reader that helps you in accepting credit and debit card payments via a single swipe.
4. Repetitive Payments
It charges the customer regularly according to their schedule and plan adopted for their business.
Accept 2X Faster Payments in QuickBooks Online
a. Support Fast and Secure funds
QuickBooks Online will take very little time in transferring your funds from one place to another. There is no time and location limit specified.
b. Next-Day Deposit facility
By using Credit Card, Debit card, and ACH Bank transfer payments are deposited to the next business day.
c. Put Labels on the Money
Offers you a facility to pin and place yourself at the top of your bank balance. You will start getting all payment updates once you process your payments.
Multiple smart Payments tools are offered by Intuit in their QuickBooks Online
You can see your all payments online before finishing the validity of your current plan. It reminds you that the next day you have to select the plan if you want to continue your service. If not then ignore the message. The online facility is very smooth through which you can’t miss any update related to your payments.
- Bob’s Burger
- ABC Laundry
- Joe’s Diner
B. Order Checks and Other Supplies
QuickBooks offers some forms and supplies for its users to manage and Plan Info in QuickBooks Online. These facilities will be very helpful in saving time. All these forms included in it are customized and are easily printable from QuickBooks at the time of providing a professional look at the form.
Here you will get the best and innovative solutions for all your issues related to orders, tracking supply status, checking your cancellations, and returns by visiting the IntuitMarket.
- Get orders via SmartPhones: Anytime you can add forms and supplies may be used with the QuickBooks Online just to make sure that the correct supply is delivered to you.
- Delivery of Supply/Forms: Most of the time, a refund and a credit will give it to you. It is dependent on IntuitMarket. You can talk with IntuitMarket to make a decision. Also, you can mail back to the supplies.
QuickBooks Online Payments Method
QuickBooks Online Supports and is compatible with multiple payment methods. For subscription of QB Online plans, you require a Debit or Credit card either you can pay through ACH Bank transfers. Credit and Debit Cards such as Visa, MasterCard, American Express, and Discover. These are the cards that support US payments. It excludes US Territories.
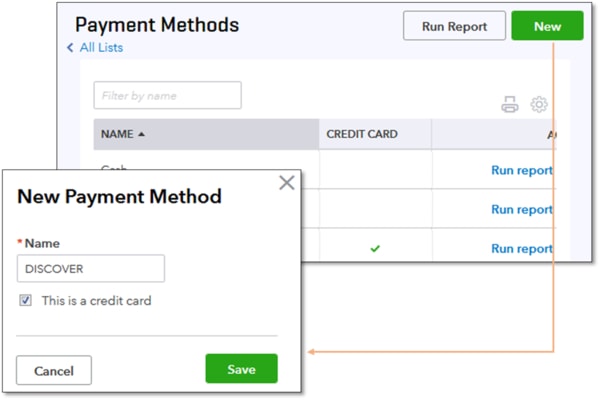
Your account will be activated once your payment for a specific plan is done. You have two options as I mentioned above, you can either go for an annual plan or monthly plan. But by adopting an annual plan you will save your 10% amount.
Some forms of Payment are not acceptable by QuickBooks.
- ACH and e-check bill payments
- Checks Mailed in
- Payments consisting of Prepaid and gift credit card voucher. It is also known as Valued Customer, the same as the name on the card.
- Cards don’t support the bank
- PayPal and other UPI payment method
How to Change the Payment Method for QuickBooks?
QuickBooks Online offers multiple payment options but it is a choice of the customer to pick any payment according to their convenience.
Look at the steps to change the Payment methods in QuickBooks Online. These are:
- Choose the “Gear” icon on the screen
- Then pick “Account and Settings”
- After that pick “Billing and Subscription”
- Manually enter all the essential details in the required field including your Credit/Debit card number, Expiry date, Name of the cardholder, security code, OTP, CVV, etc.
- Then provide the billing address in the end step before processing your subscription through the credit card. And the billing address in QuickBooks Online must match with the billing address of the credit card.
- In the End, Hit “Save Changes” to save all the changes
How to Cancel QuickBooks Online Subscription?
For the cancellation of QuickBooks Online Subscription, you have to follow some simple steps in the given order. Before cancellation of any subscription, you have to upgrade your subscription as per your plan.
- If you start your subscription by paying through Itunes or Google Pay then your subscription will only be canceled through the app store.
- If you are logged in into your QuickBooks account through a web browser. Then your subscription will only be canceled through QuickBooks Mobile Application.
For cancellation of the subscription you have to follow these basic steps:
- First of all, you have to sign up if your account doesn’t exist in QuickBooks Online.
Note: in case you face issues in login after completion of the signup process then pick the “forget password” option to change the password and set a new password again.
- Visit “Settings” and pick “Account and Settings”
- Hit “Billing and Subscription” Tab
- Choose the “Cancel” option present in the QuickBooks Section
- Go through the onscreen prompts and instruction to cancel the subscription
Summary
We hope you enjoyed the blog. We tried our best to put the right information in this article, ‘How to manage your payment and plan info in QuickBooks Online?’. If you still facing issues to Upgrade and downgrade your subscription, and to cancel the Subscription in QuickBooks Online, then you can get our ProAdvisor support through the toll-free number +1-844-405-0904.
