It is important for everyone to keep their QuickBooks company file safe and secure. Intuit Data Protect is a subscription-based backup service that can be integrated with QuickBooks to not only back up your QuickBooks file but also your entire computer
Let us talk in detail about this service, its system requirements, and its complete setup process.
What is the system configuration required for installing Intuit Data Protect?
Here are some of the basic system requirements mentioned below for the installation.
Operating system
Windows 7, Windows 8.1, Windows 10, Windows Server 2008 R2 SP1, Windows Server 2011, Windows Server 2012 R2, Windows Server 2016.
Browser
Internet Explorer 11, Google Chrome, Mozilla Firefox, and Safari Browser.
System hardware
4GB RAM, 4GHz processor, 5GB of free disc space, 4X DVD ROM drive(if you are installing from the CD), and 1280 X 1024 screen resolution.
Other Recommended Articles:
Intuit Education Program To Improve Your Accounting Skills
What is Quickbooks: Benefits, Price & Versions
QuickBooks Online Advanced 2022 (Features, Pricing, & System Requirements)
Steps to update Intuit Data Protect installed on Windows
Here are some of the steps below to update Intuit Data Protect installed on Windows
- First of all, you have to right-click on the Intuit Data Protect icon
- After that, you have to choose the About Intuit Data Protect option
- Make sure that you are using one of the QuickBooks versions– QuickBooks 2016, 2017, 2018, or 2019.
- Then you have to click on the update and wait to update Intuit Data Protect windows shows up
- After that click Ok and then open the QuickBooks.
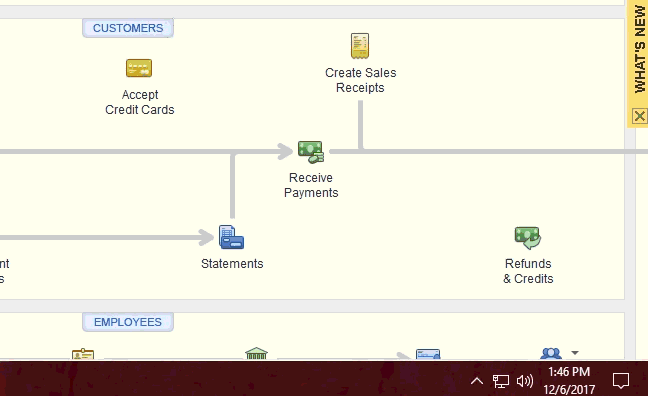
What are the steps to update intuit data protect inbuilt with QuickBooks Desktop?
- First of all, you have to open the QuickBooks Desktop and choose Help then select the update QuickBooks
- Checked the data protection box under the update now tab
- Click on the Get update
- After the update get download then restart the QuickBooks to install the update
Steps to Update Intuit Data Protect inbuilt with QuickBooks Desktop?
Here are some of the condition of financial data lost has been mentioned below
Human Error:
There are many new transactions that do not work according to the plan or the transaction can fail, data can be deleted unconditionally. Sometimes a client tries to change the general entry or wrong accounting without discussing it with anyone.
Malicious Attack:
Sometimes when we click on the unofficial link, spam or malicious email can damage the data. Hackers can hack financial data.
Software glitches:
When we use the third-party apps in QuickBooks it prevents some of the issues. Most of the suspects are integrated with third-party apps like the document manager app and CSV imports app. Due to this QuickBooks get unwanted changes in the accounting data.
Setting up Intuit Data Protect in your system to backup data file
Here are some of the steps mentioned below to set up Intuit Data Protect in your system to back up a data file. To secure your file and folder you have to keep the backup of the data file.
Intuit Data Protect setup
- You have to sign up in the Intuit Data Protect after that you can do the setting on where you can save the file
- First of all, you have to open QuickBooks in the system where you have to store the company file. If you did not get the file then you have to press F2 in QuickBooks
- Then you have to click on the file menu and choose the backup company and then set up/ Activate online backup
- You have to remember one thing use the same email id which you have used at the time of sign up
- When the setup is completed, then select the continue option
- After that choose the QuickBooks file and then continue. In case you have an entire PC plan then you have to choose the folder for the backup and then continue
- Then you have to make the schedule of the backup and then choose to continue
- Notification setting has to be setting up and after that select continue
If you are keeping the backup for the first time then it will take several times. It depends upon the size and the number of files. It will take a few minutes after completing the backup process.
Why it is necessary to update Intuit Data Protect
It is very much important to update the Intuit Data Protect because it keeps the financial data safe from online threats. The process improved the security better and the performance of QuickBooks.
Here are some of the advantages below to keep the Intuit Data Protect up to date.
- It improves security and protects your crucial data information.
- The performance has been improved of the web application and tools
- It enhances the stability
- Full data safety and protection has been provided from data loss
Manage your backup data with the Intuit Data Protect
There are two options to manage the backup data with Intuit Data Protect, Automatic backup scheduling, and manual backup scheduling. In case you use the automatic backup scheduling then your data will be saved once a day on a daily basis. If you choose manual scheduling then you have to keep the backup manually on a daily basis.
Manually create a backup of your file and folder
- First of all, you have to open the Intuit data protect
- After that click on the backup now option
- Then you have to choose the file and folder to create a backup and then select continue
- When you will select the backup now, then you will receive a message that the backup is successful.
- After that, select the Ok button.
Access the QuickBooks Desktop and Intuit data protect locally
First of all, you have to verify the windows user profile. If you are accessing it for the first time, then access it as a windows administrator.
You have to follow the steps below for the verification
- First, you have to press the CTRL+R.
- Then you have to search for control panel
- After that, you have to open the control panel and then go to the user account.
- In the user account, you will see the administrator. It means that the user has all the access right to the intuit data protect, and have the permission so that he can make the changes to create a backup
In case you want to give the administrator access to the other user, then you have created a new windows user and give the administrator rights to that user.
Steps to create a windows user for the administrator access
Steps1: Add windows user for administrator right
You have to create a local user account
- First of all, you have to press the start button in the windows, then you have to go to the accounts in the setting, and after that go to the family & other users.
- Now you have to choose the add someone else to the PC
- After that, you have to select the I don’t have this person’s sign-information option. And now on the next page, you have to select the add user.
- Now you have to insert the username of the user, password, and hint password or you can choose the security question and then select the next.
Step2: Now you can change the local user account into the admin account
- First, you have to go to the account option in the setting and then select the family & other users, after that you have to choose the account owner name and then change the account type.
- Now you have to select the administrator under account type and then press Ok.
- Now you can sign in with the new administrator account.
For Windows 7
Here are some of the steps mentioned below for the Windows 7
- First, you have to open the Microsoft Management Console.
- After that, it will ask for the admin password and confirmation.
- After you enter the admin password confirm it.
- Now select the local user and group in the panel of the Microsoft Management Console.
In case you don’t find the local user and group, it can be because you have not added the snap of your in the Microsoft Management console.
- Now you have to click on the file menu and go to the Add/Remove snap.
- After that choose the local user and group and then select the Add option.
- Now you have to select the local computer, When you have finished then click Ok.
- Now you have to choose the user folder.
- After that select the Action and then New user.
- Now mention the information which displays on the dialogue box, and then select create.
- After you finish creating an account then press close.
In case the system is in a workgroup
- You have to click on the User Account and Family Safety in the control panel.
- After that select the User Accounts.
- In case you have been prompted for an administrator password, then you can click on the Manage Another Account.
- After that, you can mention the password
- Now you can create a new account
- After that mention the details of the user and create an account.
Conclusion
In the above article, we have explained to you how to install the updates for Intuit Data Protect to backup your QuickBooks files. We also learned how to protect your company data file. In case you find any problem you can contact our QuickBooks ProAdvisor Expert. They will help you and provide you the best solution regarding your concern.
