System.Argument.Exception, and System.TypeInitializationException is the system exception errors in QuickBooks that creates problems while working with QuickBooks Desktop bank feeds center. This generally occurs due to the damaged vendor payee issue. This article will help you to solve this issue if you are facing it repeatedly.
Other Recommended Articles:
Free QuickBooks Database Server Manager Download & Set Up
10 Best QuickBooks Cloud Hosting Service Provider Reviews
QuickBooks Credit Card Processing Fees: How To Enter in QB
What is System Exception Errors in QuickBooks
You will come across this error while working in your QuickBooks bank feed center. It is of two types.
- System.Argument.Exception
- System.TypeInitializationException
Now we will learn about both of the above errors and find out the solution for both of them.
Error Message of System Argument Exception
When you encounter System.Argument.Exception error, a pop-up message will appear on your screen as :
- System.Argument.Exception: Parameter is not valid
- System.ArgumentOutOfRange.Exception: Index was out of range.
Why this Error Occurs
Here are some of the reasons mentioned the below, have a look, and know the exact reason for the problem:
- A special character such as @!$# etc included in vendor or payee name.
- Damaged vendor or payee or rule.
- Some issue with QuickBooks Microsoft component .NET Framework
- Maybe the system configuration in QuickBooks is not supporting.
Solutions to Fix System Exception in QuickBooks
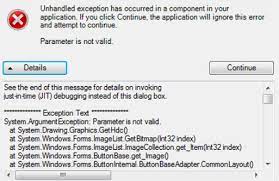
To fix the system argument exception you have to follow the below steps:
Solution 1: Removing Special Characters from Vendor Names
Renaming vendor names by removing special characters will remove the special character name. To do so follow the below steps carefully :
- Navigate to the vendor and select the vendor centre.
- Select All Vendors from the vendors’ drop down menu.
- Now check if any Special character with any vendor name.
- If yes, then right click on that vendor name and Select Edit “Vendor”.
- Remove the special character from that vendor name and select OK.
Solution 2: Switch to the Register (Classic) Mode
The second step is to Switch to the classic mode.
- Navigate to Edit and Choose preferences.
- Now select checking and go to the company preferences option.
- Select Classic mode(Register mode) in the Bank Feeds section.
- Select “OK”
- Now retry to add or match your Banking transactions.
Now after following the above steps if you are facing this error again then it might be due to an issue with your file, Microsoft components, or financial institution. Now to fix this follow step 3. But before jumping to the third step, refresh your system first by closing QuickBooks and opening it again.
Solution 3: Review your QBWin.log files
You can use QBWin.log to check what is the error in the bank feeds. You can do so by following these steps:
- Search and open the QBWin.log files
- Now check the whole window from top to bottom and check if you see any LVL_ERROR.
- If you see any error then you need to resolve it.
Solution 4: Fix Microsoft Components issues
When your system has damaged and corrupted Microsoft components like Microsoft .NET Framework, MSXML and C++, You will see the system exception errors. You can resolve it by downloading QuickBooks install diagnostic tool which will automatically resolve the issue.
Solution 5: Resolving Bank or Account issues
If you are still getting the error then you need to fix Your Bank or QuickBooks account issues. You can fix the OL and OLSU errors.
Solution 6: Remove QuickBooks
If you are still not getting a solution to the above error, you can reinstall the QuickBooks by removing it and installing it again. The fresh install will remove all the errors and you can use it again without any problem.
Solution 7: Check whether you have permission to C:\ProgramData or not
To ensure that you have the permission or not follow the below steps:
- Search and open the QuickBooks folder in C:\ProgramData. Now here XX refers to your QuickBooks version.
- Pro, Premier, or Accountant: C:\ProgramData\Intuit\QuickBooks 20XX\components\olb\branding\filist\
- Enterprise: C:\ProgramData\Intuit\QuickBooks Enterprise Solutions XX.0\components\olb\branding\filist\
- Search for the blueprint.xml file and click on it.
- If your files open, restart the QuickBooks and check your bank feeds.
- If you are unable to open the file that means you need access to open the file. To grant access follow the below steps.
- Now right click in the folder and click on the properties.
- Navigate to the security tab and click on Edit.
- Select “Everyone” in the “Group Or user names”.
- Select “Full control” in the “permission for everyone” section.
- Now close the properties window.
- Now restart your Quickbooks and check your Bank feeds.
Note : If you are unable to get permission then you need to contact the experts like an IT professional to do so.
Solution 8: Remove QuickBooks and Install it again.
If you are still not getting a solution to the above error, you can remove the QuickBooks and install it again. The new QuickBooks will remove all the errors and you can use it again without any issue.
Conclusion
All the above steps will help you to resolve the system exception errors in QuickBooks. Before following any step check whether you are getting the same issue or not because there are two different issues in system exception errors. Hope you got the solution which you are looking for and the error and error will be resolved. But if somehow you are still getting this error, then you can get our QuickBooks support help from us.
