A perfect, and up-to-date finance report can give the right information about the business. So basically, we rearrange all the reports of the business at the end of the month. But if the report is not OK, and not in the form of excel then, we can’t get the exact information from the report. So as a QuickBooks user, it is a crucial part of accounting to export data to excel from QuickBooks.
Today in this article, we will learn, how to export reports and customer data to excel from QuickBooks Online. This is a very easy and good way by which you can export any file and custom data out of your company. So let’s begin the blog without wasting any time:
Other Recommended Articles:
QuickBooks Online Pricing and Review
Way to Convert from QuickBooks Desktop to Online in 9 Steps
A Way to fix Printing Problem in QuickBooks
How to Export Data from QuickBooks Online to Excel
QuickBooks allows you to get information about your company and create reports to keep it running that helps you. And if you want to export that report outside of QuickBooks, then you can export it in an Excel file. In addition, you can also export transactions of all your QuickBooks.
And here you will know the procedure to export your reports to Microsoft Excel from QuickBooks Online.
Steps to Export Reports to Excel from QuickBooks Online
Let’s see the step of exporting company reports to Excel from QuickBooks Online, and you can export easily by following the steps given below:-
- First, you need to sign in to QuickBooks Online from your computer, and then you need to launch it to start Quickbooks export to Excel.
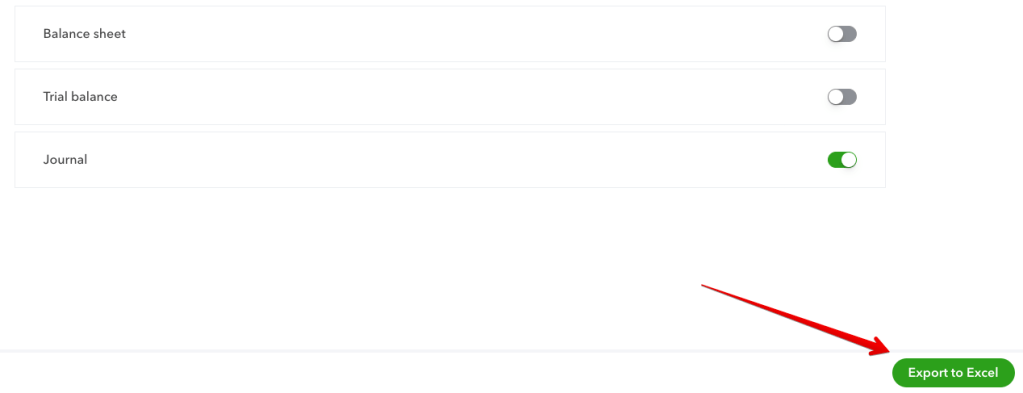
- Click on the ‘Reports’ option at the top of the window, and then go to options provided the click on the report center to open the window of the report center.
- After that select the specific report that you want to export and then click on the display report provided to view it.
- Then click on Excel to open the Excel Report window, which will be available on the drop-down menu.
- After that, you will have to create a “New Excel workbook” which you will need to click the radio button next to the new Excel workbooks, or to update an old workbook, click on the “Existing Excel workbook” and update the old one.
- If you are already working on an existing workbook, then you click on the given option browse and then select the desired workbook.
- Then, finally, proceed to choose the “Export” option to export from QuickBooks to Excel.
When you lose the data of the Excel file while opening the QuickBooks the files are in protected view. Then, you will need to click on the option to Enable Editing to view the full report in Excel.
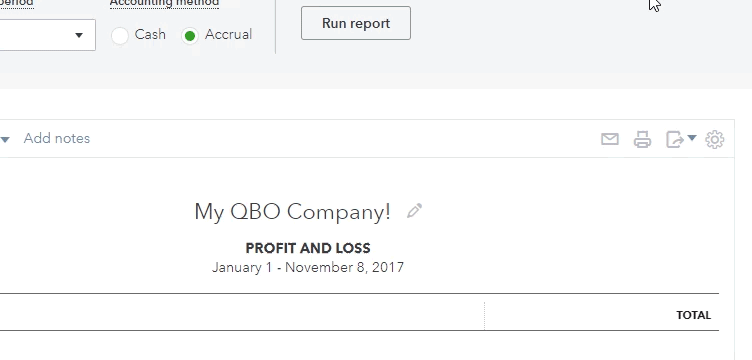
How to Export Customer Data to Excel in QuickBooks Online
Exporting of customer data will be completed when the process will go through the ‘Customer Page’, and ‘Report Page’. So here we have the procedure for both. Complete the procedure by following the below process.
The process of these two will be different and the result will also be different and while doing both of them, it will also affect your export information.
How to Export Data to Excel in Customer Page
- Login to the QuickBooks Online.
- Select the ‘Sales’ option from the left menu, and click the ‘Customers’ option.
- Now you can see the ‘Export’ icon option beside the print icon.
- At last, select the ‘Export to Excel’ option.
In ‘Customer Page’, a user can export the basic details like company name, phone number, address, customer type, balance, notes, currency, and all the attachments.
How to Export Data to Excel in Report Page
- As with the above process, log in to QuickBooks Online, select the ‘Reports’ option from the left menu.
- Visit the ‘Sales and Customers’ section.
- Select the ‘Customer Contact List’ option from the ‘Sales and Customers’ tab.
- If you want to edit the Customer ‘Contact List’ option, then you can edit it
- Click on the three-dot icon, and then the ‘Customize’ option.
- Go to the ‘Rows/Columns’ drop-down, and select the ‘Change Columns’ option
- And add the needed columns to run the report.
- You can also run the same report at another time through the ‘Save Customization’ option from the upper right.
- At last, click the ‘Export’ option, and select the ‘Export to Excel’ option.
This process will increase the capability of customization information, or specific information.
Final Words
At the end of the article we hope, now you are able to export reports to excel from QuickBooks Online and customer data to excel. Still, if there is any problem to follow the instructions or the steps then you can drop a call through +1-844-405-0904 for ProAdvisor support.
