There is a most query, asked by most of the new QuickBooks Online users, and that is how to enter, and pay bills in QuickBooks Online? So we decided to come with a solution to this query. Here in this article, we have provided the full guidance to pay and enter bills in QuickBooks Online. Hurry up, and read the blog till the end to perform this activity without facing any problem.
QuickBooks users allow users to pay multiple bills and multiple vendors at the same time or pay them all at once through the QuickBooks Online bill pay method. If you are filing bills from vendors in QuickBooks Online, then, at some point, you will have to pay those bills. Most people sit once or twice a month and pay outstanding bills. To enter and pay bills in QuickBooks Online, follow the below steps.
Procedure to Enter and Pay Bills in QuickBooks Online
Here, below we have provided the details in an easy way and steps for you, on the basis of which you will be able to enter and pay bills in QuickBooks Online:-
How to Enter Bills in QuickBooks Online
Here, we have provided the details, when you receive a bill from a vendor, then you can record it and pay it when it’s due. You need to follow these given steps carefully:-
- First, you need to click on the + New option.
- Then, click on the option of Bill.
- After that, select a vendor option from the Vendor ▼ dropdown menu.
- And then, go to the Terms dropdown menu, after that select your preferred bill’s term.
- When you can allow the terms that show when the vendor expects payment.
- After that, fill out these given fields:-
- Bill date:- When does the bill create, you need to enter the accurate, or received date.
- Due date:- When you must pay your vendor.
- Bill no.:- What number or reference distinguishes this bill from the same vendor.
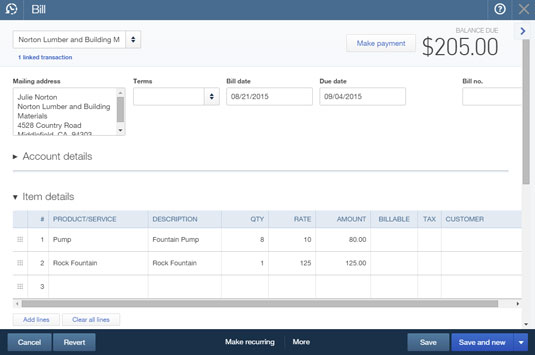
- After that, you need to click on the location to assign the invoice to a specific worksite or business segment From the Location dropdown menu.
Note: You must turn on Location tracking to see this field. - And the end, you need to enter the other needed information in Category or Item details, and then click on the option of Save and close.
Other Recommended Articles:
How to fix QuickBooks Microsoft .NET Framework Errors
QuickBooks Licensing (Add a User License to QuickBooks Desktop)
How to Manage Bills & Receipts in QuickBooks Online
How to Pay Bills in QuickBooks Online
Here, we have provided the details, when you pay the bills let you enter and track bills helping you monitor ones that are due. Plus, it lets you pay multiple bills at the same time. Follow these given steps:-
- First, you need to click on the option of + New.
- Click on the option of Pay Bills that comes under the Vendors menu.
- Select the appropriate Payment account and enter or verify the Payment date. Use the account from which you pay the bills. To pay one bill from different accounts (for example, part by check and part by credit card), or to record separate payments on different days, you must enter each partial payment separately.
- If you select a checking account, verify or change the Starting check no.
- After that, you need to select the Filter to narrow down the list of bills to view only those you specify. And then, click on the option of Apply when you are done with this process. (Optional)
Filter the Bill
Here, below the list shows bills due within the previous 365 days by default, but you can filter it for:
- Bills due on a certain Due Date.
- Bills in a date range you specify.
- Bills due on or before a certain date (enter the date in the To field and leave the From field empty).
- Bills only for a specific Payee.
- Bills from specific Locations (if you have turned on Location tracking).
- Bills in Overdue status only.
Sort
To sort by a particular column, select the header of that column. To sort in descending order, select the header again. You can sort the Pay Bills list by:
- Payee
- Ref. No.
- Due Date
- Open Balance columns (if you sort by Payee or Open Balance, bills with that payee or balance are listed in date order).
Note:- You can also change the number of rows displayed using the options available from the Settings ⚙ icon, located above the Total Amount column.
- Then, click on the checkbox for each bill to pay.
- After that, you need to enter the amount of the payment to be applied to the open bill. If this process is available, then in the Credit Applied column you can specify the amount of any credit to apply.
- Then, click on the option of Save and print, and after Save.
- And at the last, click on Save and close option.
Note:- From the Print Checks window you can select bills that are marked as paid and the checks are prepared for printing.
Steps to Pay Bills through Checks in QuickBooks Online
Here, we have provided the steps to pay bills through checks in QuickBooks Online. If you are on the check page, then it is the place to pay bills for one vendor at a time, get information about individual bills, and directly control how vendor credits are applied. Follow these given instructions or process:-
- First, click on the + New option.
- Go under the Vendors menu, and then, click on the option of Check.
- After that, you need to fill out these fields:-
- Payee:- You need to choose a payee. And you can select Add to pay an open bill or Add all to pay all open bills and then apply for any Vendor credit if you choose a payee with an outstanding bill.
- Bank account:- You need to choose where the money will be withdrawn or the account.
- Location:- You need to also choose the location to assign the bill. You must turn on Location tracking to see this field.
- Amount:- Also. you need to enter the total amount of the check.
- In the Outstanding Transactions section, you need to click on the checkboxes of the bills to pay with the check for multiple bills, and then, you can enter a payment amount for each.
- Also, you can use one check to pay any number of bills and split the payment across them.
- After that, you need to make a notation about the check-in in the Memo field or add attachments likewise, a PDF copy of the receipt (Optional).
- Then, click on the option of a Print check.
- After that, click on Save and close option.
- Alternatively, at the last, you can select the Save option and then new to create a new check for another bill.
Apply for Partial Credit
If you want partial credit then, you can easily apply partial credit to multiple bills from the same vendor. If the seller has credit, its amount is listed in the Credit Applied column. You can enter the amount of credit available on the bill you wish to apply.
As you proceed with the bill details, then the available credit amount update shows how much of that credit is still left in the account.
Bottom Line
We hope, this article will be very informative for you, and now you are cleared about the procedure for entering and paying bills in QuickBooks Online. You just need to read and follow the given steps carefully. Further, if you have any issues doing this activity, or facing any problem while following this procedure then, you can get our ProAdvisor support to fix your problem at any time.
