Sometimes, unfortunately, we do some mistakes while we providing services to our clients, as an accountant. For which a customer demand us for the refund. As an accountant, it is our responsibility to refund the right payment amount or the service to the client. Today, in this article we will show you the process to record customer refunds in QuickBooks Online.
Other Recommended Articles:
QuickBooks Integration with Salesforce
A way to Resolve QuickBooks errors Code 20 – Printer not activated
QuickBooks Automated Password Reset Tool for QuickBooks Desktop
How to Record a Customer Refund in QuickBooks Online
We will give you the complete guide to record a refund in QuickBooks Online for different scenarios. Examine the situation, and follow the procedure according to your refund type.
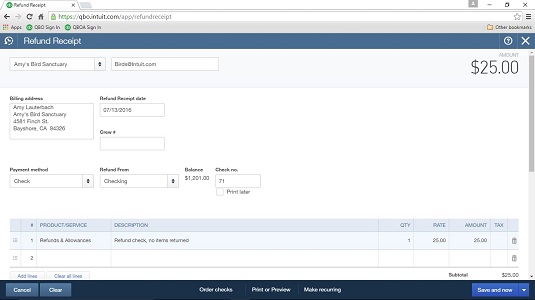
Scenario 1: If you want Refund for Services
For a refund for an item or service than that time you can use refund receipts in QuickBooks Online then if a customer asks. If the customer used a credit card for the payment, then you can learn how to refund a credit card payment, and the steps are given below:-
Note:- You have to make sure that you didn’t enter a credit memo yet to avoid a double refund.
- Login to QuickBooks, and click the ‘+New’ option.
- After that choose the ‘Refund Receipt’ option or the ‘Give Refund’ option.
- Select the customer, whom you want to refundfrom the ‘Customer’ drop-down.
- You can see an drop-down menu of ‘Refund From’ option, there you need to select the payment for invoice.
- In the ‘Product or Service‘ column, add all the services that the customer returned.
- Fill out all the required fields including the quantity, rate, amount, tax, and etc.
- At last, click the ‘Save and Close’ option.
Scenario 2: If you want Refund Overpayment in QuickBooks Online
If you need to refund the overpayment in QuickBooks Online to your customer then follow the below 2 steps.
Step 1: Put the Refund for the Customer
- After loged into the QuickBooks Online, click on the ‘+ New’ option.
- From there, select the ‘Add expense, Expenses, or Check option.
- And if your using the QuickBooks in Business view then switch to accountant first, and then back to the prcedure.
- Go to the ‘Payee’ tab, and select the customer’s name whom you want to refund.
- Then, visit the ‘Payment Account‘ drop-down to select the bank account from where you deposited the overpayment.
- From the first line of the ‘category’ column, select the ‘Accounts receivable’ option.
- Now in the ‘Amount’ field, put the refund amount.
- Cover all the field that you think it is necessary to fill out.
- And click the ‘Save and Close’ option, at the last.
Step 2: Attach the Refund to the Customer’s Credit or Overpayment
- Click on the ‘+New’ tab from the sidebar.
- Then click the ‘Receive payments’ or the ‘Receive Invoice Payment’ option.
- Now you have to select the same customer that you used for expenses and check.
- Put information in the other fields, and visit the ‘Outstanding Transaction’ section.
- Mark the checkbox, for the check or expenses that you created.
- Ensure that the payment is equal to the open balance.
- At last, click the ‘Save and Close’ option.
Now you have refunded the overpayment of the customer’s.
Points to be Noted:
QuickBooks allows its users to refund customers using Expenses or checks. And you can use expenses, or check if the situation meets the following points:
- Redeem their open credits to what they want.
- Before receiving the goods or services then they made a prepayment for an order but canceled it.
- To reimburse an accidental overpayment and then they want you.
When your company bank’s balance and your business offset the customer’s open credit, overpayment, or prepayment then you can also be using the Check or Expense to record the refund reduction.
Final Thoughts
So this was the article, hope this will help you to enter customer refund in QuickBooks Online without facing any problem. Still, if you have doubts regarding this topic, or if you need help to refund your customer then get help from our QuickBooks ProAdvisor for the instant, and best response.
