Did you know how to create and import a budget in QuickBooks Online? Here In this article, we are going to provide guidance to create & import budget in QuickBooks Online. If you are excited to know the process then, connect with us till the end of the article.
You can create a budget in QuickBooks Online to estimate future income and expenses. QuickBooks Online Plus lets you create a “profit and loss” budget for fiscal years for income and expense accounts. However, you cannot create a “balance sheet” budget in QuickBooks Online Plus, as you can in QuickBooks Advance and Plus versions.
One of the best ways to stay on top of business finance is the budget. QuickBooks allows you to create an annual budget for your business.
Other Recommended Articles:
How to fix Quickbooks Error C=184
How To Resolve Quickbooks error c=47
Fix QuickBooks Update Error 15227 in Different Ways
Procedure to Create and Import Budget in QuickBooks Online
First, you need to sign in to QuickBooks as a user with permission to access, create, or delete budgets. You can make a budget at any time, but year-end is a great time to start planning for the year ahead. Follow this step-by-step guide to create and import a budget in QuickBooks Online.
How to Create & Import Budget in QuickBooks Online Advanced
In this version, you can have a maximum of four budgets. And here we will give you a .csv template to use to create your budget. Follow these given steps and do this process:-
Step 1: Review your Business’ Fiscal Year
Make sure the beginning of your fiscal year is set in QuickBooks. You can create a budget any time, but it helps if you start at the beginning of the fiscal year.
- First, you need to sign in to QuickBooks Online.
- Go to the Settings menu and then click on the option of Account and Settings.
- Click on the Advanced tab.
- Need to give a review of the first month of the fiscal year field in the Accountings section. And if you need to edit the date, then click on the option of Edit.
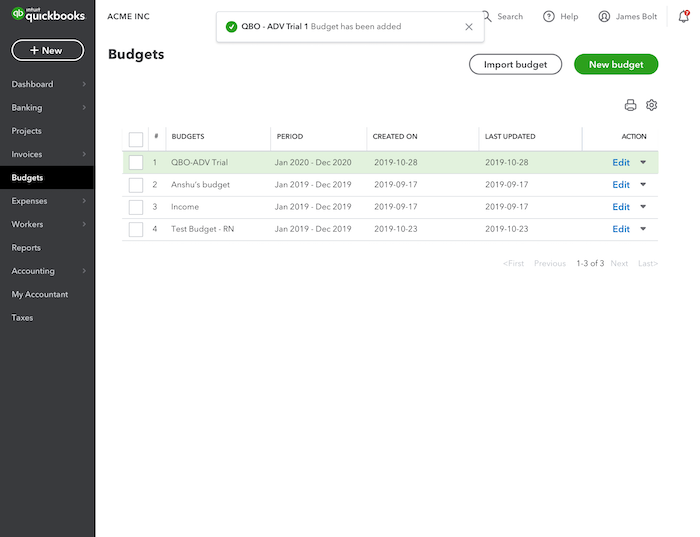
Step 2: Get your Budget Data
You can skip this step if you already have your budget data. And if you do not have your budget data, then you can use your QuickBooks data to start your budget:-
- First, you need to go to the Reports menu.
- And then. choose and open the Profit and Loss Detail report.
- Go to the Report Period dropdown, and then click on the option of a timeframe.
- And if you want to use last year’s data, then you need to click on the option of Last year. After that, you can make sure the beginning and end of the year match your fiscal year.
- If you want to use data from your current fiscal year, then click on the option of current Year-to-date.
- At the last step, click on the Run report option.
You can also use this given information as a guide to creating your budget.
Step 3: Download a Budget Template
Here we can provide the details of how to download a budget template from QuickBooks. You can use it to create your budget so all of your data is compatible:-
- Go to the Settings menu and then click on the option of Budgeting.
- Click on the Import budget option.
- After that, choose the Sample.csv link to download the template. And then save it somewhere you can easily find it, for example, your Downloads folder or desktop.
Step 4: Create your Budget
Now you have a budget template. Then you can open a .csv file in Excel or Google Sheets. And after that, QuickBooks uses your charts and financial year months to format the template. You can enter your budget for each account for each month.
Important:- Remember that you can not add more columns or rows to it. If you need more accounts to display, then you can add them to your accounts chart before downloading the template.
Upload your budget template
When you are done with this process, then you need to import your budget back into QuickBooks:-
- Firstly, go to the Settings menu and then select Budgeting.
- Click on the Import budget option.
- After that, click on the option of Browse and then choose the template QuickBooks.
- Then, click on the Next option to upload it.
Now your budget is in QuickBooks. Do a quick review of it.
- First, you can give the budget a name.
- Then, review the cells to make sure the correct amounts are in each account. And if you need to edit a data field, then select it, and make your changes.
- Once the all process is completed and you are ready, then click on the option of Save to save your budget.
How to Create & Import Budget in QuickBooks Online Plus
In this version, you can have a maximum of three budgets. And here we will give you a .csv template to use to create your budget. Follow these given steps and done this process:-
Step 1: Set the first month of the fiscal year
Make sure you know when the first month of your fiscal year starts. To verify or change the fiscal year setting:
- Go to the Settings menu option.
- Click on the option of Account and settings.
- Choose the Advanced option.
- Then, you need to verify that the setting in the first month of the fiscal year field is correct in the Accounting section, or then click on the option of Edit to change the setting.
- Click on the Save option.
- Select the Done option.
Once you have verified that your fiscal year is correct, review the data you plan to base your budget on.
Step 2: Get a Budget Data
The most important is your base budget on the figures of the current financial year or the previous year’s amounts. It is a good idea to run a profit and transaction detail report to ensure that the transaction was assigned correctly in the past if you can plan to use historical data.
By default, you will see the report of the transactions that can be made on the current date during the current financial year. You may instead of the details, how to customize the report to display the amount for the previous financial year, then here we will provide the details:-
- Click on the Reports options.
- After that, you need to locate and open the Profit and Loss Detail report.
- Choose the option of Last Fiscal Year or Last Year (If January is the first month of your fiscal year) from the Report period drop-down list to use the previous year’s data. To use data from the current fiscal year, accept the default setting of This Year-to-date.
- And at the last, click on the Run report option.
Step 3: Create a Budget
Here we are telling you that you can copy an existing one if you don’t want to start a brand new budget. Then, go to the “Edit, copy, or delete budgets” section.
- Go to the Settings menu and then click on the Budgeting option.
- Click on Add budget.
- Then, you need to enter a budget name in the Name field.
- Go to the Fiscal Year drop-down list, and then choose the fiscal year for the budget.
- Then, you can use the options on the Interval drop-down menu to specify whether the budget is Monthly, Quarterly, or Yearly.
- And then go to the Pre-fill data drop-down list, then specify whether to automatically enter data from the current or previous year into the budget and need to specify the year to use. (Optional step).
- After that, you need to specify whether to split the budget by Class, Customer, or Location from the Subdivide by drop-down list, and then specify what class, customer, or location to add to the budget (Optional).
- Click on Next.
- If you didn’t use the Pre-fill data option, enter the budget data into the table.
Note:- QuickBooks Online accepts decimals and does not round to the nearest dollar. If you do not see all your accounts and subaccounts, click on the Settings icon that is located on the above of the Total column and then sees if the Hide blank rows option is selected.
- When you are done, then click on the option of Save or either click on Save and close.
Run Budget Reports
There are special budget reports that help you keep track of your budget goals.
- First, you need to go to the Settings menu and then click on Budgeting.
- Then, you need to find your budget on the list.
- After that, go to the Action dropdown and then select the Run Budget Overview report or Run Budgets vs. Actuals report.
In the Budget Overview, you can summarize the report on budgets by account. The Budgets vs. Actuals report summarizes accounts alongside your actual account totals. It also shows how much you’re under or over budget.
Process of Copy, Edit, and Delete a Budget
Here below we have put the steps of the edit, copy and delete a budget for you. You can complete this process by following these details.
Steps to Copy an Existing Budget
Instead of starting from scratch, you can create a copy of an existing budget. This lets you start this year’s budget using last year’s data.
- Go to the Settings menu and then click on Budgeting.
- Then, you need to find the budget that you want to copy.
- Click on the Copy option from the Action column.
- After that, you need to enter the new budget name and fiscal year.
- Then, click on the Create a Budget option.
- After that, you need to update the budget amounts as necessary.
- And at the last, click on the Save and close option.
Steps of Edit an Existing Budget
If you want to edit a budget, make your changes in QuickBooks. And follow these given steps:-
- Select the Settings and then click on Budgeting.
- Then, you need to find your budget on the list.
- Go under the Action dropdown and then click on the Edit option.
- Then, you need to edit each account for one month at a time.
- If you want to change the time period from month-to-month to quarterly or yearly, then select the Gear icon at the top of the budget.
- After that, click on Quarter or Year.
- When you completed all the processes, then click on the Save option.
Steps to Delete an Existing Budget
When you decide to delete a budget, then make sure that because after deleting the budget you can’t recover it again:-
- First, you need to go to the Settings option and then click on the Budgeting option.
- Then, you need to find your budget on the list.
- And after that, select the Action dropdown and then click on the Delete option.
Final Note
We tried our best to provide the full guidance to create and import a budget in QuickBooks Online. And we hope you like this article, and the information includes in the article is useful for you. Further, if you have any doubts regarding this topic, or want to more about this then, you can drop a call through our toll-free number (given at the top, and button of the site) for ProAdvisor support at any time and anywhere.
