Do your customers demand to get credits, instead of refunds? Well, don’t worry. We will help you to adjust credits in QuickBooks, by using different ways. Create a credit memo of the invoice to reduce the current customer’s balance. Or enter a delayed credit so that your customers can use the credit in the future. Read the complete article to know, how to enter credits using credit memos, and delayed credits in QuickBooks Online.
Credit Memo Vs Delayed Credit: How They Differ
Credit memo and delayed credit both are used to give credit through QuickBooks Online. But both have their own key features, and they differ from each other. Here we have made a difference between credit memo and delayed credit. Check the below-given points;
What is Credit Memo
A credit memo is a posting transaction that can be applied to the customer’s invoice
- The business customer can use their credit score memo as the payment for the invoice. They can select to apply all in their credit memos or a part of it.
- You can place a credit score memo at the same time as recording the payment for the customer’s invoice.
- The credit memos impact sales reports even when you do now no apply to invoices.
When the Customer Credit Memo Issued
Specific circumstances may occur when you feel the need to issue a credit memo to your customer. Some common examples can be as follows:
- When you need to cancel a challan issued in whole or in part.
- You are asking for a partial loan for the wrong goods supplied.
- The goods have already been purchased and you would like to request a refund for the goods returned to the seller.
What is Delayed Memo
Delayed credit is a non-posting transaction that you can later include on the customer’s invoice.
- Your customer can use his late loan to reduce the invoice balance.
- You can add delayed credit to an invoice as a line item.
- Unlike credit memos, unused delayed credits do not affect sales reports unless you apply them to the invoice.
- Use delayed credit if you want to track a customer’s credit for future use, but don’t want it to affect their current balance.
Other Recommended Articles:
What Is Retained Earnings In QuickBooks?
How to delete a customer in QuickBooks?
How To Record Owner Investment in QuickBooks
Procedure to Enter Credit Memo in QuickBooks Online
If you want to receive your credits by using the credit memo. Then follow the procedure to create, and apply a credit memo in QuickBooks Online.
Step 1: Turn On the Auto Apply Feature
At first, cross-check whether the auto-apply feature is turned on or not. If it isn’t then follow the procedure to turn on the credit memo auto-apply feature.
- First of all, login to the QuickBooks Online.
- Go to the ‘Settings‘ tab, and select the ‘Account and Settings‘ option.
- After that, visit the ‘Advanced‘ tab.
- And click on the ‘Edit‘ option for the ‘Automation‘ section.
- Select the ‘Automatically apply Credits‘ option.
- And click on the ‘Save‘, and ‘Done‘ option.
If you don’t want to do it automatically and want to select invoices manually then turn off the feature.
Step 2: Create a Credit Memo
Now create a credit memo by following the below steps;
- Choose the ‘+ New‘ option, and then the ‘Credit Memo‘ option.
- After that, click on the ‘Customer‘ drop down to selet the customer name.
- Select the customer name, for whom invoices you to apply credit.
- Create a credit memo details like the date, amount, products/service items, quantity, and etc.
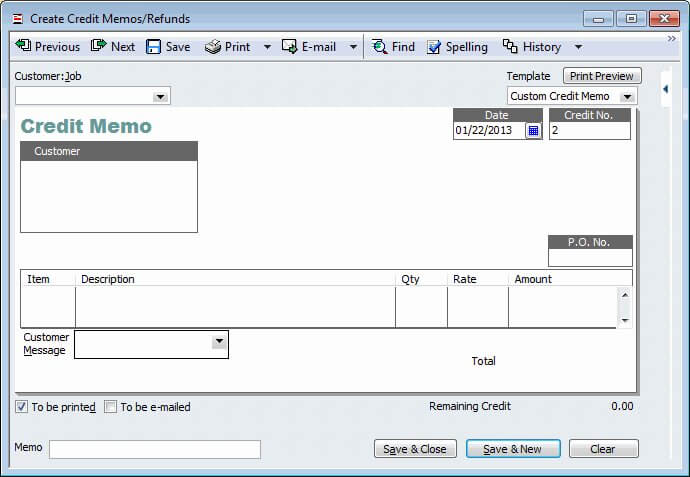
- After the complete fill out of credit memo, select the ‘Save and Close‘ option.
Step 3: Apply the Credit Memo to an Invoice
You have turned on the automatic application to the feature of the credit memo in the first step. So you need not perform this third step. But if you didn’t turn on the automatic feature then follow the below steps;
- Click on the ‘+New‘ option.
- And then select the ‘Recive Payment‘ option.
- After that visit some sections, or drop-down, and fill out the requirements;
- Customer: Select the customer name.
- Outstanding Transactions: Chhose the invoice, that you want to apply for credit memo.
- Credits: Pick the credit memo that you want to apply.
- Payment: Enter the credit amount.
- And don’t fill out the Payment method, Reference no, Deposit to, and Amount received fields.
- Fill out the rest of the fields, and make sure that, everything is ok.
- At last, click the ‘Save and Close‘ option. .
Procedure to Create and Apply for a Delayed Credit
If you want to get your credits through the delayed credit in QuickBooks Online then follow the procedure;
Step 1: Create or Set Up a Delayed Credit
In the first step, set up the delayed credit;
- First, you need to click on the option of ‘+ New‘ that is in the right-hand corner of the screen.
- Click on the ‘Delayed Credit‘ option.
- And after that, go to the ‘Customer‘ drop-down to select the name of the customer.
- Fill out the details in the field, and click on the ‘Save and Close‘ option.
Step 2: Apply for the Delayed Credit
Remember one thing always that adding a delayed credit to an invoice from a prior accounting period will affect that period’s balances. So take the right decision according to your need.
- First, you need to click on the option of + New that is in the right-hand corner of the screen.
- After that, click on the Invoice or Send Invoice.
- Next, you are supposed to select the Customer for which you want to apply for the credit with it, and also fill out the fields with this step.
Note: In case your available credits are not visible, you need to click on the small arrow which is beside invoice balance. - Click on the option of Add a delayed credit to the invoice.
- And at the last, click on the ‘Save and Close‘ option.
Here, in this article, we tried our best to provide information and we hope after reading the blog you have understood how to create and apply credit memos or delayed credits in QuickBooks online. Further in case, if you need any ProAdvisor support to shut out any kind of doubts or issues regarding this article, then you can drop a call through our Accountwizy toll-free number.
