Generally, we need QuickBooks budgeting and QuickBooks forecasting reports to examine the accurate income and expenses report of the company’s budget amount. But some of the new users don’t know ‘How to use or create a budget forecast report?’. Here in this blog, you will be able to use QuickBooks Desktop budget or to create a budget or forecast in QuickBooks Desktop if you are a new user or unable to create QuickBooks budgeting and forecasting reports.
Other Recommended Articles:
How To QuickBooks Desktop Update
Enter And Delete Transactions By Batch In QuickBooks Desktop
How To Create A Journal Entry In QuickBooks Online
Procedure to Create a Budget or Forecast in QuickBooks Desktop
QuickBooks budgeting and forecasting are very important for all QuickBooks users, In this procedure, you can only get the method for QuickBooks Desktop not for QuickBooks Online. Creating of budgeting and forecasting in QuickBooks Desktop is totally different from creating a budget in QuickBooks Online.
Don’t worry, you can easily create a budget or forecast in QuickBooks Desktop. You just have to follow only three simple steps to do it. Let’s proceed for the first step:
Step 1: Recheck the Last Year’s Data
The first is to recheck the last year’s data including the financial reports, you can follow the below procedure to recheck the data:
Set Up Budget or Forecast:
It is optional. If you want to perform this then you can do it by following the below steps, but before that make sure that the fiscal year is set correctly.
- Open your QuickBooks account, go to the Company menu and then, click on the option of My Company.
- Click on the pencil icon and then you can select the Report Information option.
- Then, you make sure, that the first month of your fiscal year is correct.
Recheck the Last Year’s Financial Reports:
After setting the budget or forecast, review the fiscal year’s financial reports.
- Here, you go to the Reports menu and then click on the option of Company & Financial.
- Then, click on the Profit & Loss Detail option or Balance Sheet Detail option, which depending on what you want to forecast or budget for.
- After that, click on the option of the Last Fiscal Year from the Dates dropdown.
- Then, you can click on the given option of Refresh option to refresh it.
- And, you can also memorize this report for later use, and this process is (Optional).
Step 2: Set Up a Budget or Forecast
After reviwing the fiscal year’s data, you have to proceed for the second step. In the second step you will be set up a budget or forecast in QuickBooks Desktop. let’s know ‘How to do it?’:
Process to Create a Budget in QuickBooks Desktop
You can create next year’s budget from scratch, or use last year’s Profit and Loss data to start one.
- Open the QuickBooks Account, go to the Company menu, and then click on the option of Planning & Budgeting. Then select Set Up Budgets.
- Then click on the option of Create a New Budget.
- After that, for the budget, you can set the fiscal year, then choose the given option either the Profit and Loss and Balance Sheet.
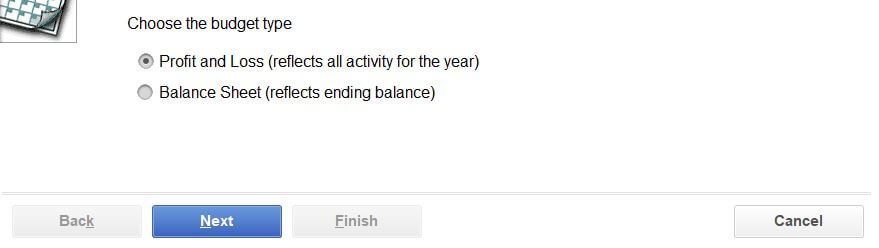
- Then, you can just click on the Next option.
- If you select the option Profit and Loss, then you can add the additional criteria, like Jobs or Class track.
- Choose the given option of either Create a budget from scratch or Create a budget from the previous year’s actual data if you select the option of Profit and Loss.
- And finally, click on the option of Finish.
Process to Create a Forecast in QuickBooks Desktop
You can also create forecasts to predict future revenue and cash flow if you use the version of QuickBooks Desktop Premier, Accountant, or Enterprise. From the last year’s data or from scratch, that you can create a financial forecast. The process is given below:-
- Open your QuickBooks, then go to the Company menu, and click on the option of Planning & Budgeting.
- Then, click on the option of Set Up Forecast.
- Select Create New Forecast.
- Set the fiscal year for the forecast. You can also specify additional criteria, such as Jobs or Class tracking, but this is optional.
- Choose the given option of either Create forecast from scratch or Create forecast from the previous year’s actual data.
- And finally, click on the option of Finish.
Step 3: Review the Created Budget and QuickBooks Forecast
In the last, you can easily give the review to your report by clicking on the Reports menu and then click on the given option of Budgets and Forecasts.
Wrapping Up
We hope this information helps you to understand how to Create and Use Budgets or Forecasts in QuickBooks Desktop, but sometimes you can face several issues while using or performing the steps. If you are not able to understand any point in this article or you are having some issues while performing the process then you can get our ProAdvisor support from our Accountwizy platform.
