Do you know how to connect bank and credit card accounts to QuickBooks Online? Want to know, how to do this? If your answer is yes, you are in right place. Here in this article, you can get the procedure, to connect bank and credit card accounts to QuickBooks Online successfully. Continue with us, till the end, if you eagerly want the process to do.
Online Banking is one of QuickBooks Online’s most helpful and time-saving features. QuickBooks automatically downloads and categorizes your bank and credit card transactions for you If you connect an account. It enters the details for you so you don’t have to enter transactions manually.
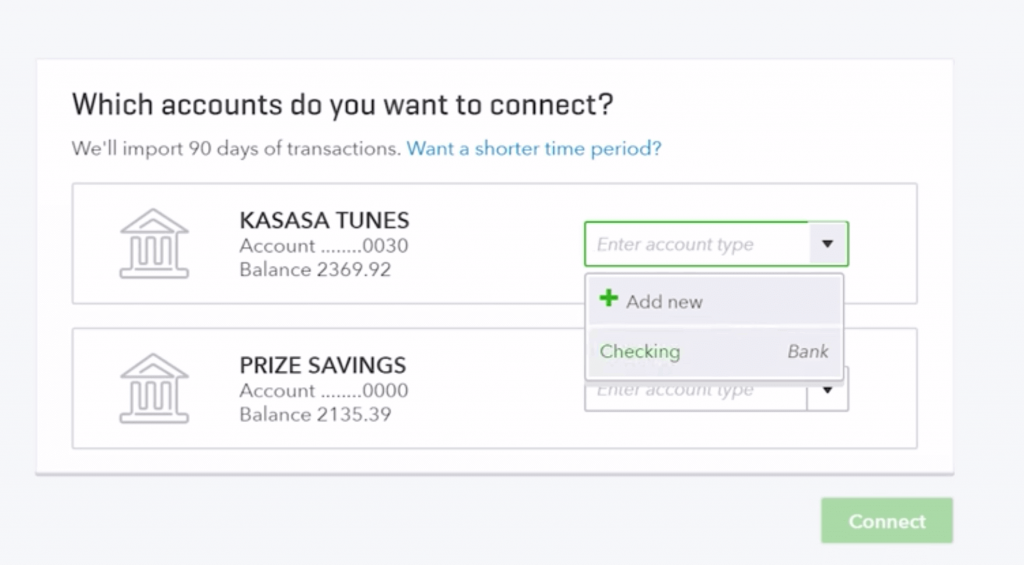
Other Recommended Articles:
How to fix QuickBooks Error 12157?
How To Zero Out Retained Earnings In QuickBooks
How to Fix Quickbooks Error 6010?
Procedure to Connect Bank and Credit Card Accounts to QuickBooks Online
The procedure is very simple, you can do it in just three simple steps. So follow the steps, without wasting your time.
Step 1: Connect a Bank or Credit Card Account
Interface bank and credit card (counting PayPal) account you use for your business. You can associate the same number of records as you need. Don’t hesitate to interface accounts you use for both business and individual buys, however, you will have to sort your own costs as you go.
- First, you need to go to the Banking menu or Transactions menu.
- Select Connect Account on the point of arrival, or select Add record or Link account on the off chance that you’ve just made a record.
- Quest for your bank. You can interface most banks, even little credit associations.
Tip:- If you can’t discover your bank on the rundown yet need to add your exchanges to QuickBooks Online, you can physically transfer bank exchanges from a CSV record.
- Click on the Continue option. At that point enter the username and secret phrase you use for your bank’s site in the spring-up window. It might take a couple of moments to associate. You’ll see onscreen directions if your bank requires extra security steps.
- Select the records you need to associate (reserve funds, current, or charge card) to QuickBooks. You should see the entirety of your records attached to your monetary foundation and can interface the same number as you need.
- For each record, select the record type from the dropdown. These are accounts as of now on your diagram of records.
- In case you’re new to QuickBooks Online or don’t see the choice in the dropdown menu, then click on the + Add New option. This makes another record on your graph of records.
- To make another ledger:- Click on the option of Savings or Current for the Detail type. And then, round out the remainder of the structure. At that point, click on the option of Save and close.
- To make another Visa account:- You need to change the Account type to Credit Card. Round out the remainder of the structure. At that point, you need to click on the option of Save and close.
- Select the date range for the download. A few banks download the most recent 90 days of exchanges, others return similar to two years.
- Select Connect.
Connect Bank Accounts from your Chart of Accounts
Did you as of now add a financial balance to your diagram of records, however, did not associate it? You don’t have any problem and as another option, then you later on from your diagram of records to begin downloading exchanges. Note that this lone works for ledgers, not Mastercards. Then, follow these given steps:-
- First, select the Accounting menu and then click on the option of the Chart of Accounts.
- Discover the record you need to associate with.
- After that, click on the small arrow icon, and then select the next to Account history from the Action column.
- Click on the Connect bank option.
- And at the last follow these onscreen directions.
Step 2: Download and Categorize your Recent Transactions
Since your records are associated, QuickBooks Online will consequently download exchanges so you don’t need to enter them physically.
And here you should simply survey and support the manner in which QuickBooks orders them. So, here provide the manner by which to audit and ordering downloaded exchanges. In case you are having some issues related to downloading or get a blunder, here’s we will provide the way to fix them properly.
Step 3: Keep your Accounts Up to Date
You can undoubtedly change the record sort of an associated ledger, rename it, include a depiction or detail type, or make it a sub-record of another financial balance.
In the event that you actually need to refresh your bank or credit card data, similar to your username or secret key, and then you can alter them legitimately from the Banking menu. Need to follow these given steps carefully, and done this process:-
- First, select the Banking menu or Transactions menu.
- Click on the option of the Banking tab.
- After that, click on the Edit icon in the tile for the bank account you want to update.
- Then, click on the option of Edit sign-in info.
- You need to update the account as needed to the fields provided in the Account dialog.
- And at the last, click on Save and connect option.
This is additionally where you can separate the record from web-based banking. Detaching the record doesn’t eliminate the record from the Chart of Accounts or erase your exchanges. It just prevents QuickBooks from downloading new exchanges.
The Bottom Line
Hope that according to the information given to you, you must have cleared everything about this topic. And now you are able to connect bank and credit card accounts to QuickBooks Online ownself. You can also get our Accountwizy ProAdvisor support if you face any problem while following this procedure for an instant solution.
